
UIFlow 上手教程
UiFlow1 快速上手
UiFlow1 Blockly
Event
UI
Unit
Module
Hat
Atomic Base
UiFlow1 项目配置
UiFlow2 快速上手
Desktop IDE
UiFlow1 文件管理
UiFlow1 提供了文件管理功能,为开发者提供了一个统一、便捷的平台,用于处理和管理各种项目文件。
文件管理系统
文件管理系统分为 USB 模式和 WiFi 模式,区别如下:
- UIFlow 连接设备后,USB 模式只能读取到设备中的文件,WiFi 模式可以读取到保存在云端中的文件以及设备中的文件。
- WiFi 模式可以实现远程为设备下载程序和文件。
USB 模式资源引用
设备在通过 USB 连接 UiFlow1 前,需要把设备的连接模式切换为 USB 模式。 方法:设备开机后,在设备界面栏 App/Flow/Setup 三个选项中选择 Flow 设置,点击 Flow 设置后,设备界面弹出 choose mode(will reboot),选择 USB 模式即可切换 USB 模式。
1.连接设备
将设备通过 USB 线连接至电脑,点击 Terminal(Beta) 按键,设备连接成功后,点击 Get 打开文件管理系统。
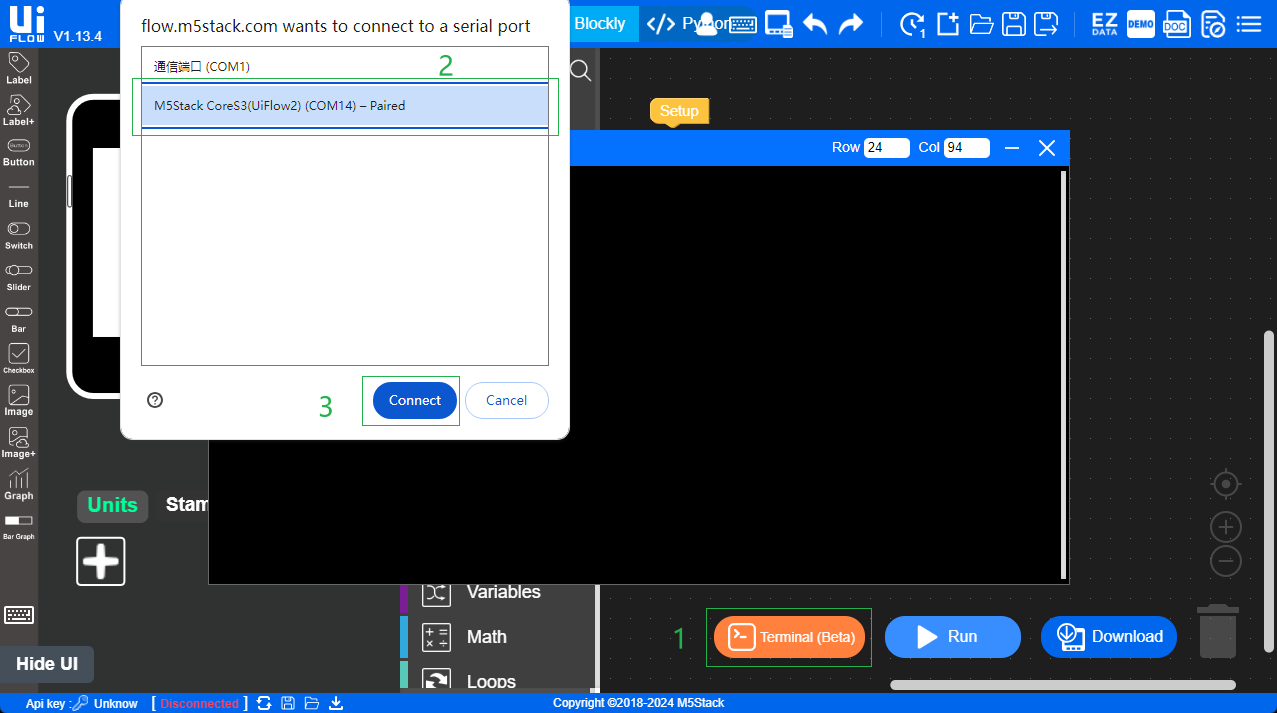
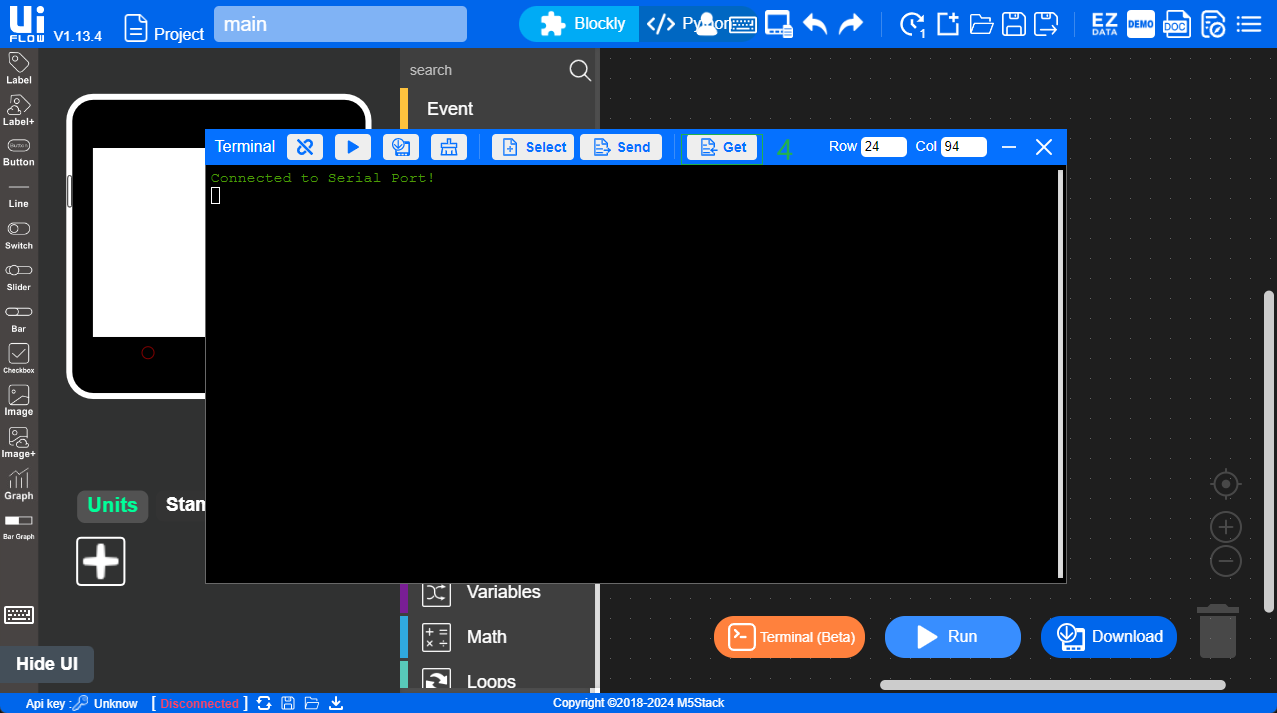
在文件管理系统中,可浏览设备中保存的文件:点击 Select 可以选择需要上传的文件后;再点击 Send 可以上传电脑中的文件到设置中;点击 Get 可以下载设备中的文件。
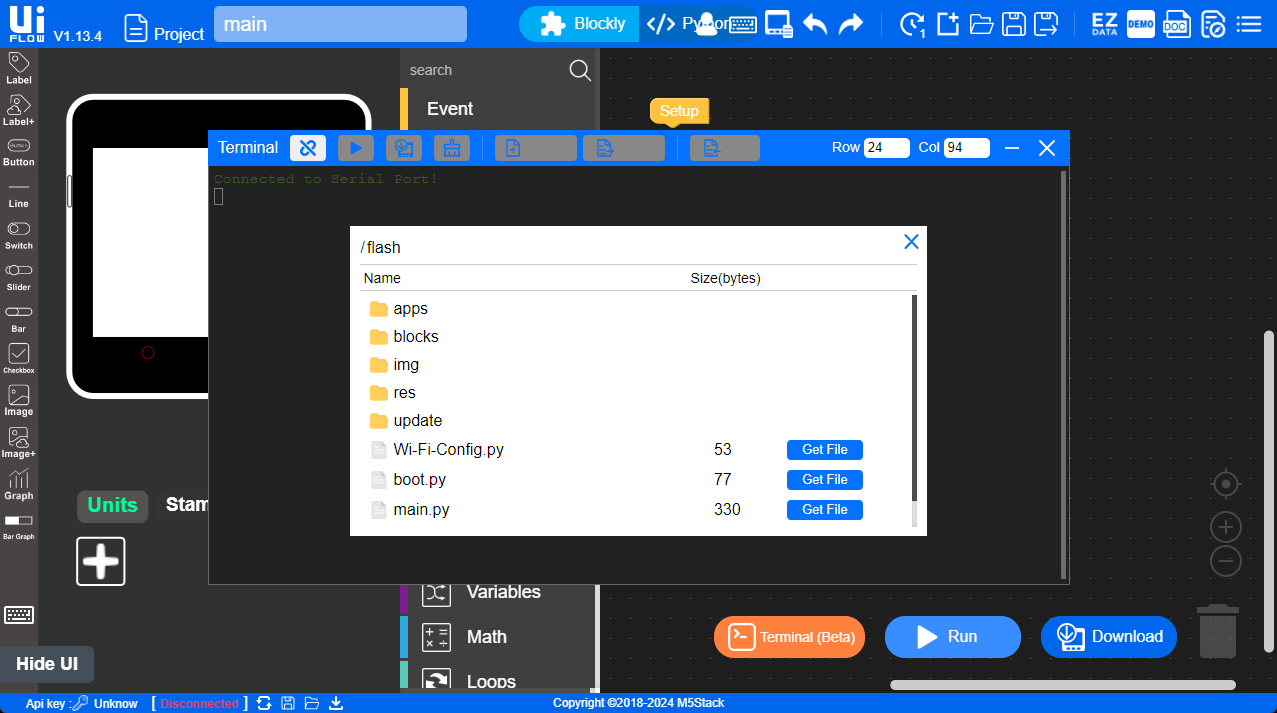
2.Block 块引入图片
拖动 Image Block,填写图片名称以及格式,点击 Run 运行预览结果。如:CoreS3.png。
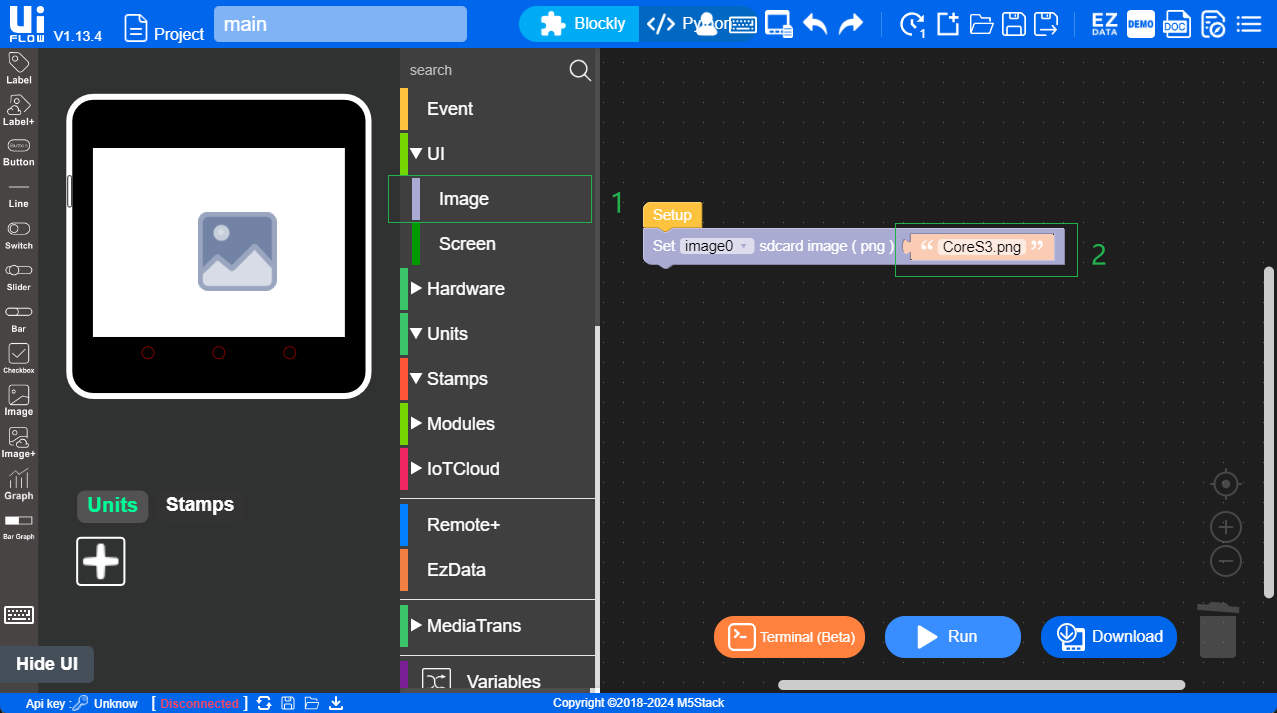
3.代码方式引入图片
找到指定修改图片的默认地址,把默认地址修改为需要展示的图片,点开 Terminal ,点击运行(三角形)预览结果。例如:下图中 CoreS3.png 图片地址是 flash/CoreS3.png,修改默认 image0 的引入资源,替换为 CoreS3.png 的图片路径即可。
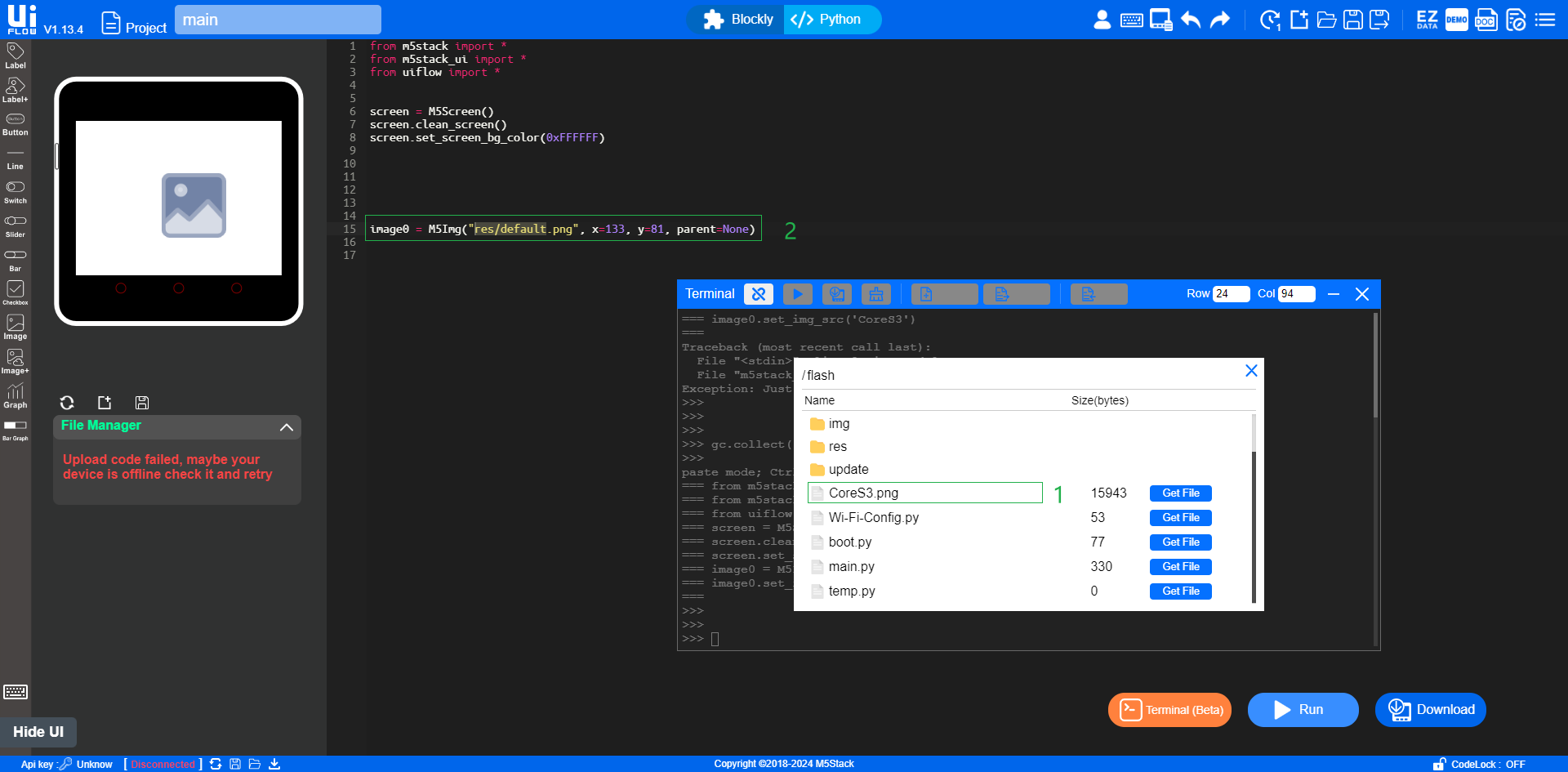
WiFi 模式资源引用
设备通过 WiFi 连接至电脑前,设备需要提前开机并连接到 WiFi,当设备在线后,将设备 API Key 绑定到该账号下,实现 UiFlow1 与设备的连接。拖动图片 UI ,在图片 UI 中通过 Image Path 点击引入,可在线保存图片并在线预览。
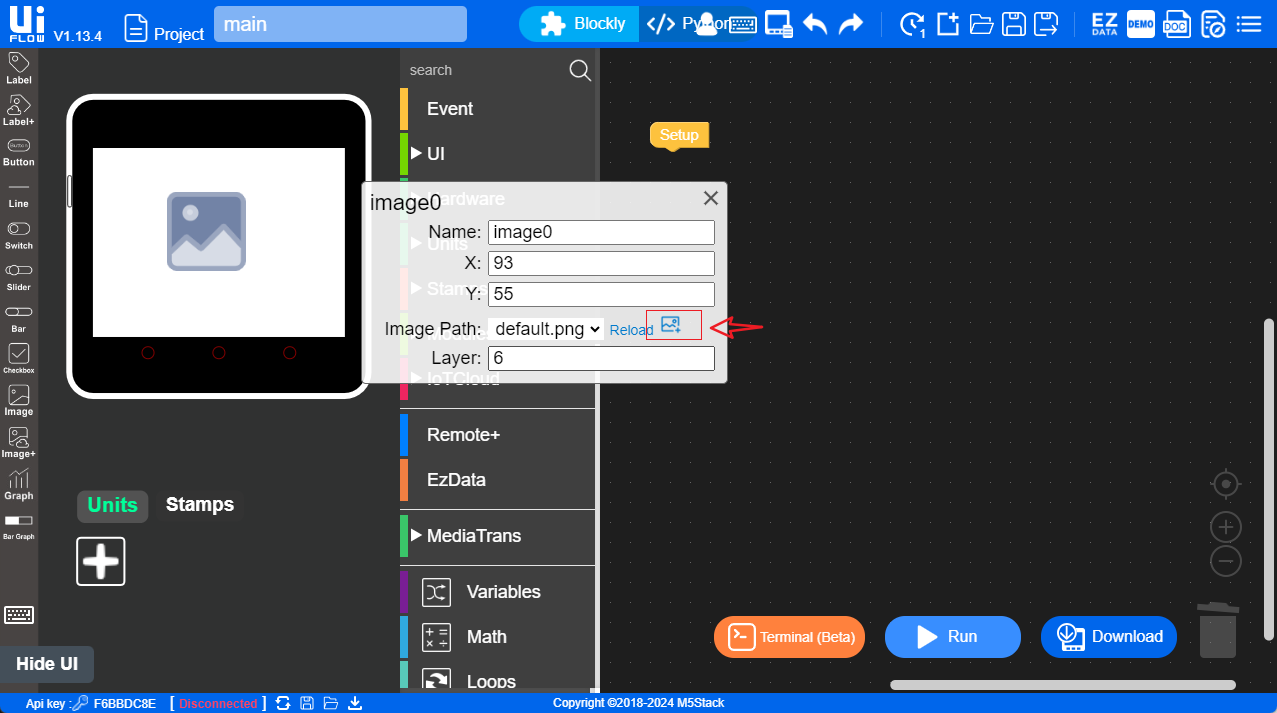
在 UI 编辑页,可以通过点击图片添加按钮,添加图片资源到设备中,同时,Web IDE 在连接网络的情况下,可以支持图片在线预览,同时可直接通过代码块引入。