
UIFlow 上手教程
UiFlow1 快速上手
UiFlow1 Blockly
Event
UI
Unit
Module
Hat
Atomic Base
UiFlow1 项目配置
UiFlow2 快速上手
Desktop IDE
AtomS3U 固件烧录与程序推送
1.准备工作
参考UIFlow2 Web IDE 教程,了解使用 UiFlow2 的基本流程, 并完成 M5Burner 固件烧录工具的安装。
- 登陆注册 M5Burner,设备烧录成功后,设备信息会同时绑定到该账号下。
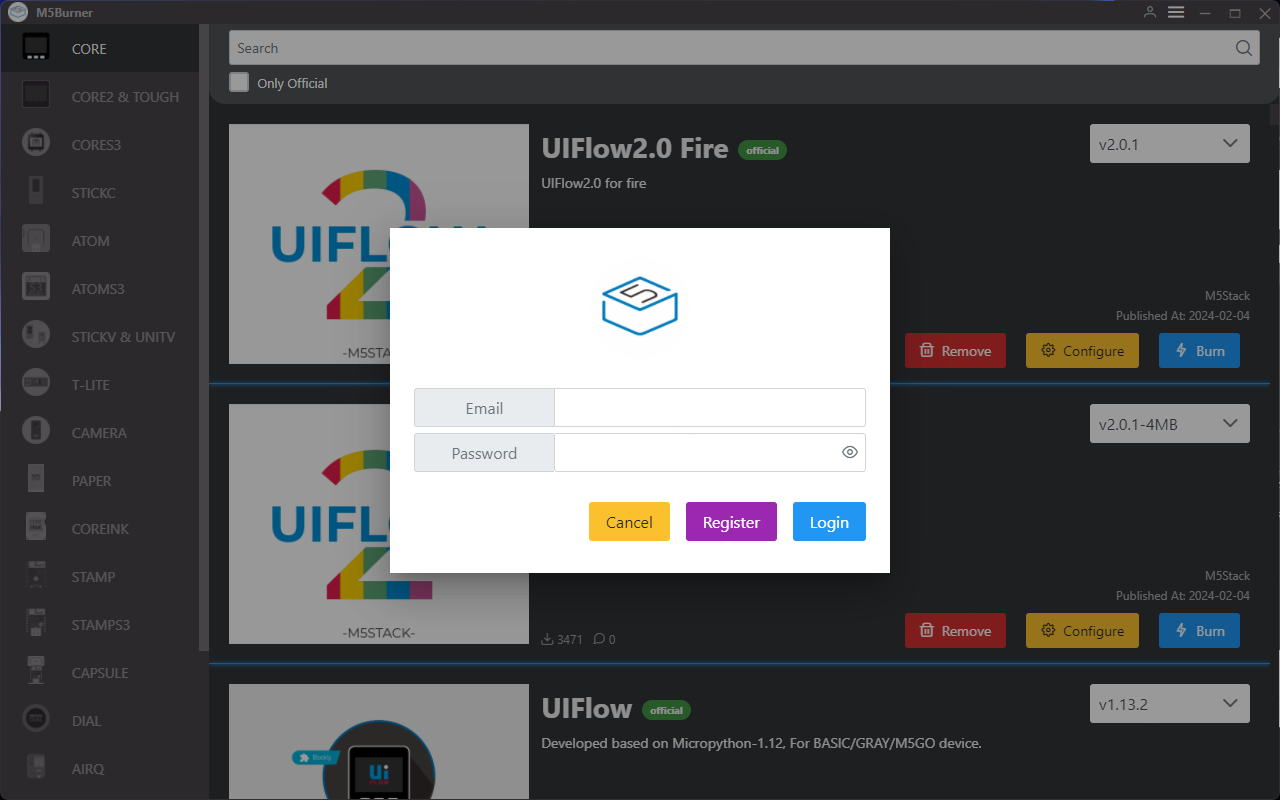
- 在 M5Burner 中下载适配
ATOMS3U的固件, 如下图所示。

2.端口选择
将设备通过 USB 线连接至电脑,连接 USB 后,持续按住 RESET 键直到显示绿光松开进入编译模式,在 M5Burner 中点击对应固件的 Burn 按钮,填写 Wi-Fi 信息,选择对应设备端口。

3.固件烧录
将设备通过 USB 线连接至电脑,在 M5Burner 中点击对应固件的 Burn 按钮,填写 Wi-Fi 信息,选择对应设备端口。
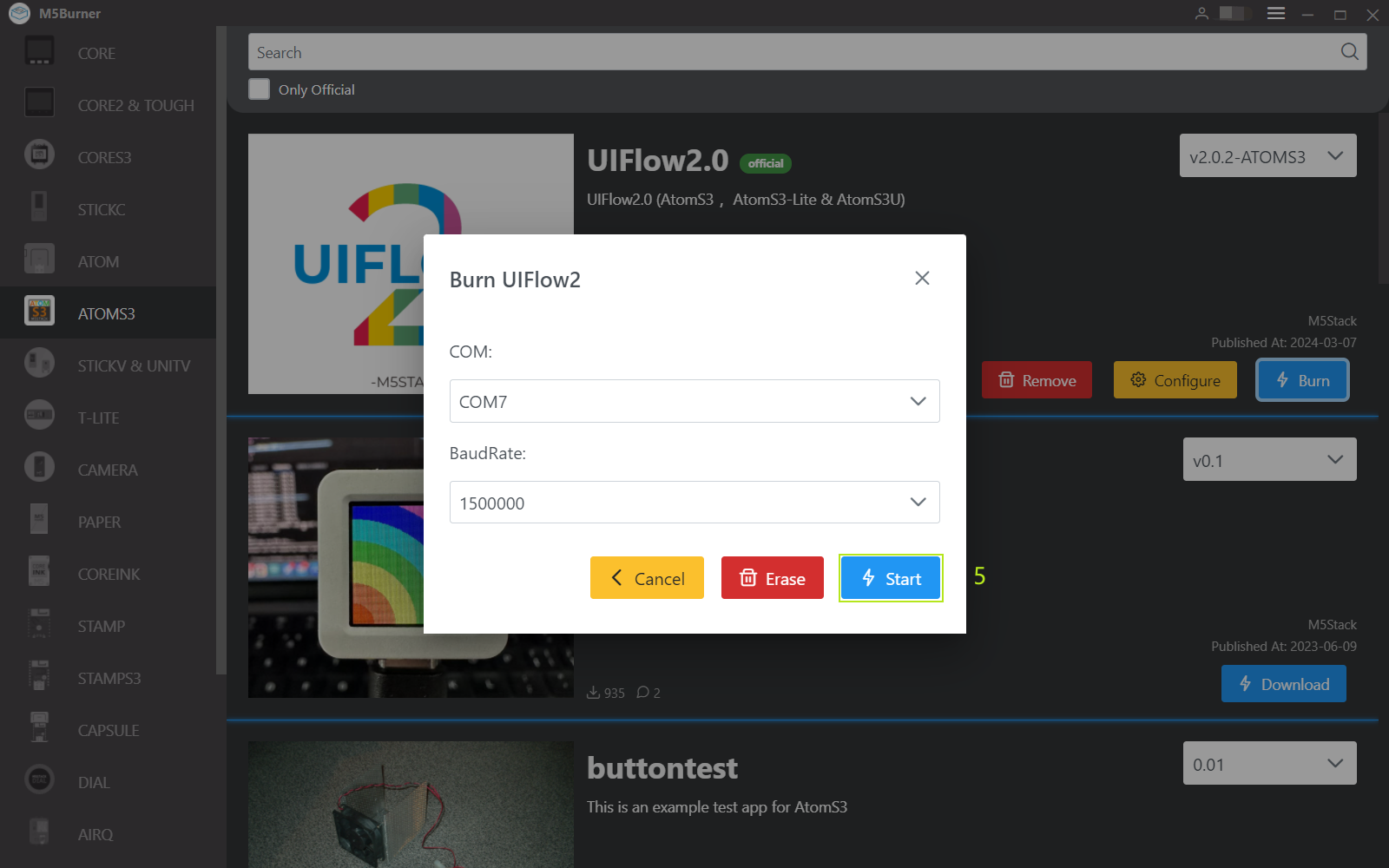
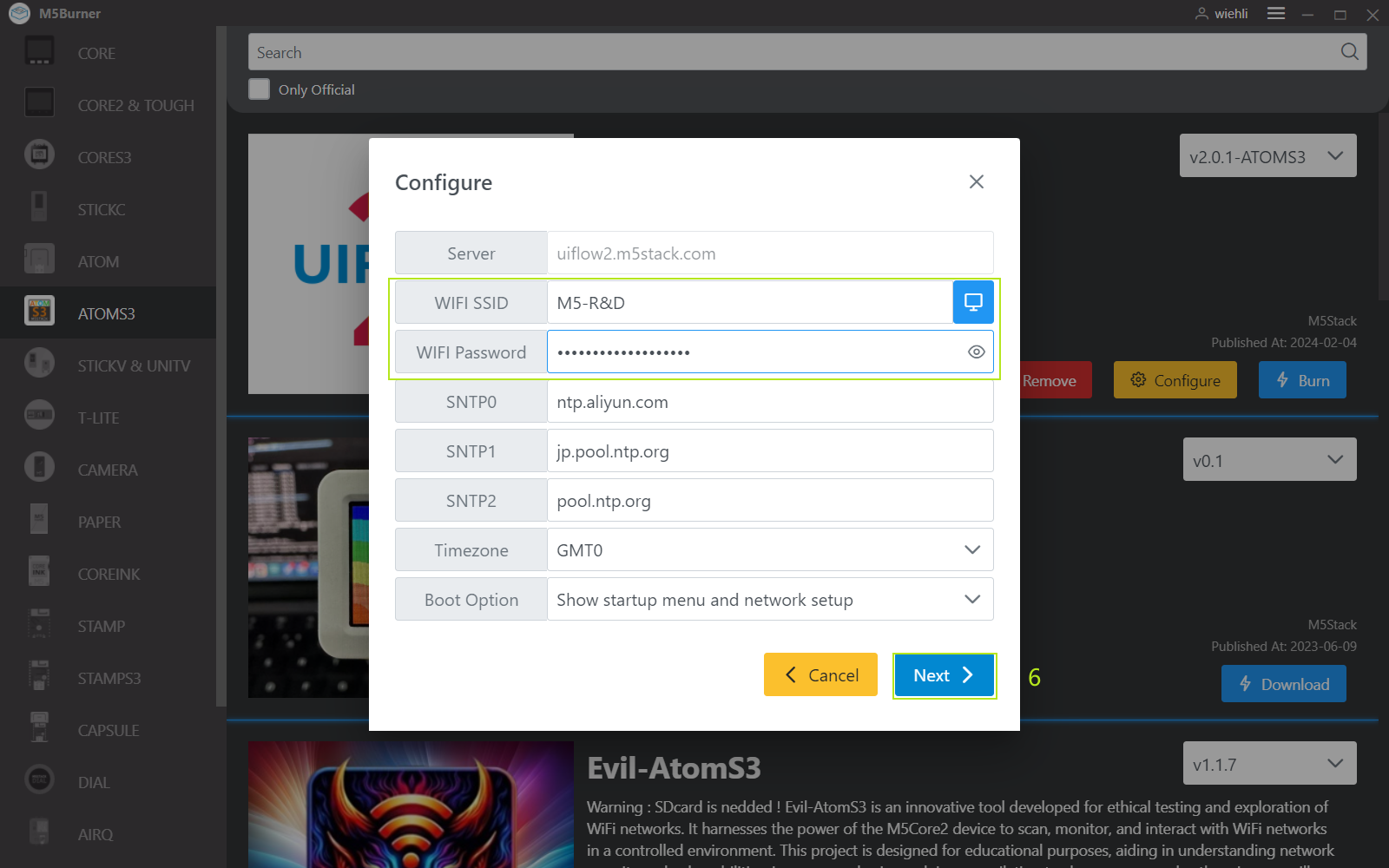
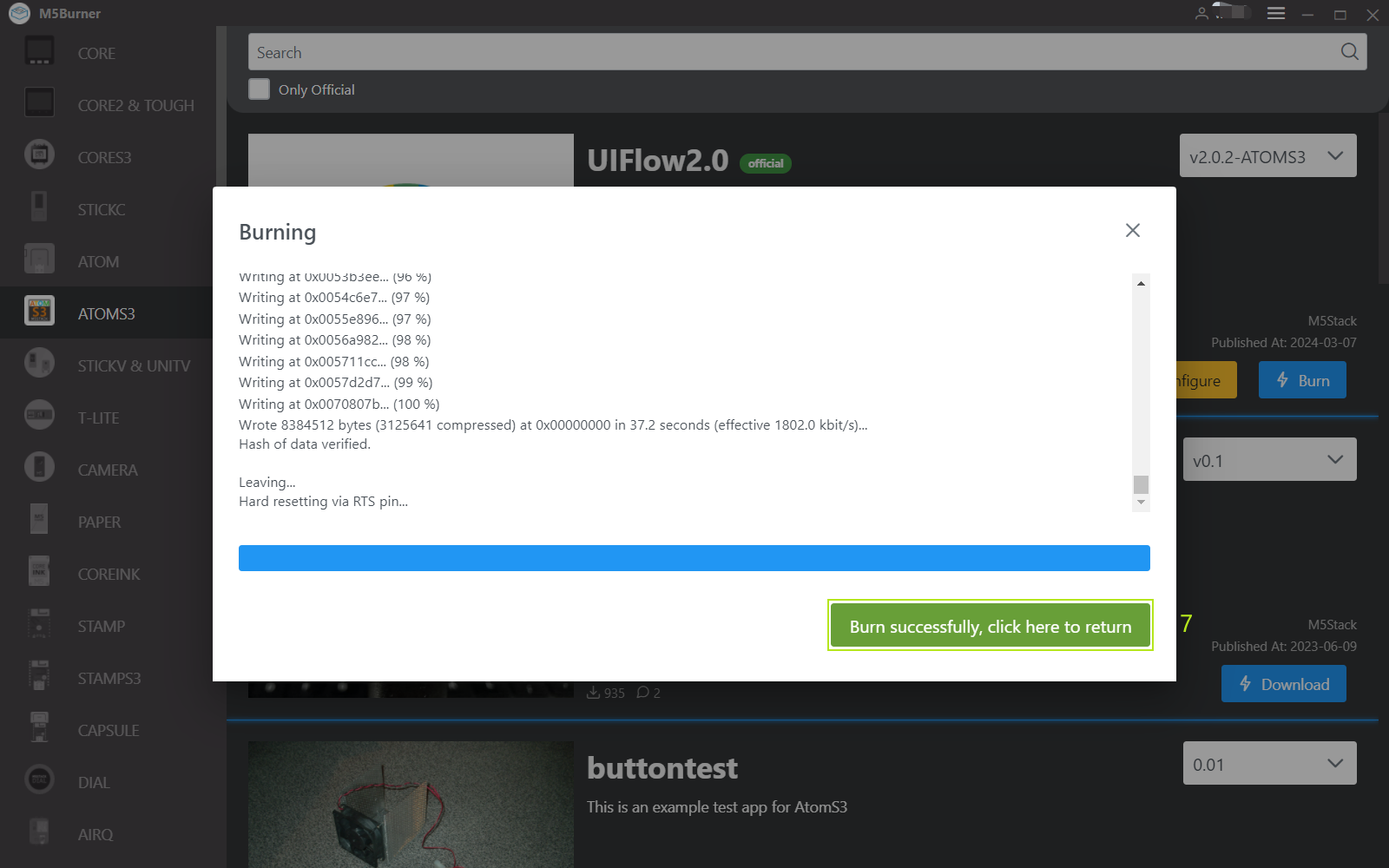
注意:如果您的设备是第一次连接设备,您需要绑定设备与此账号下。
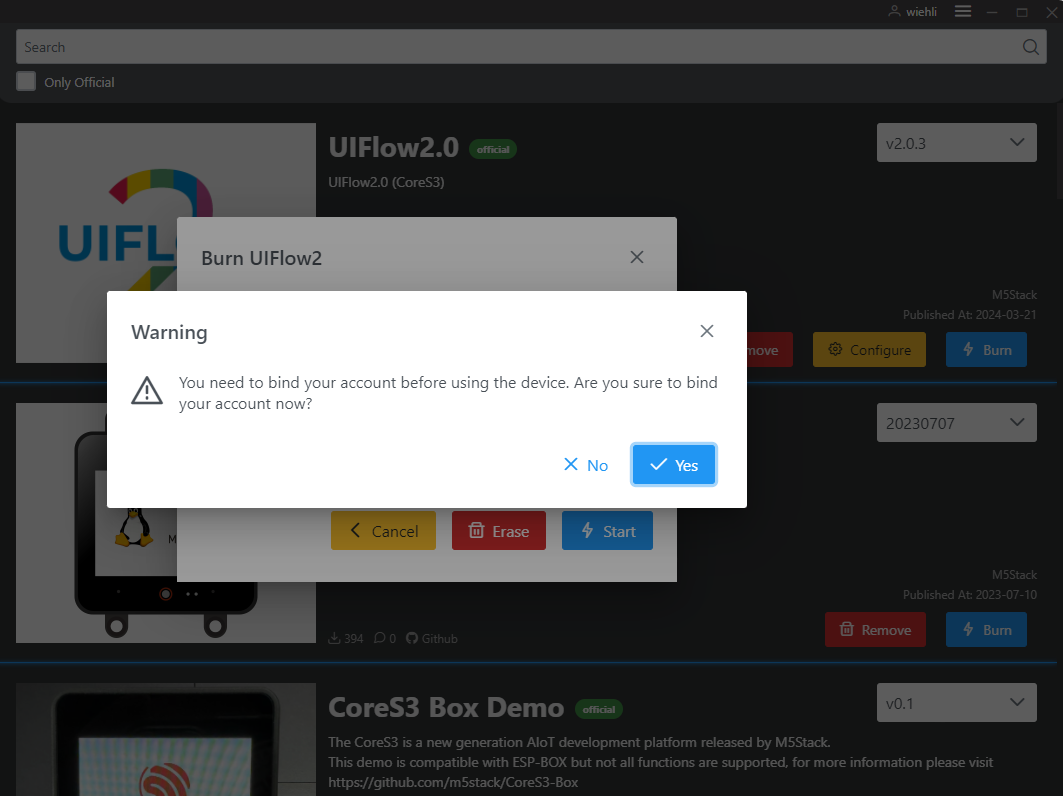
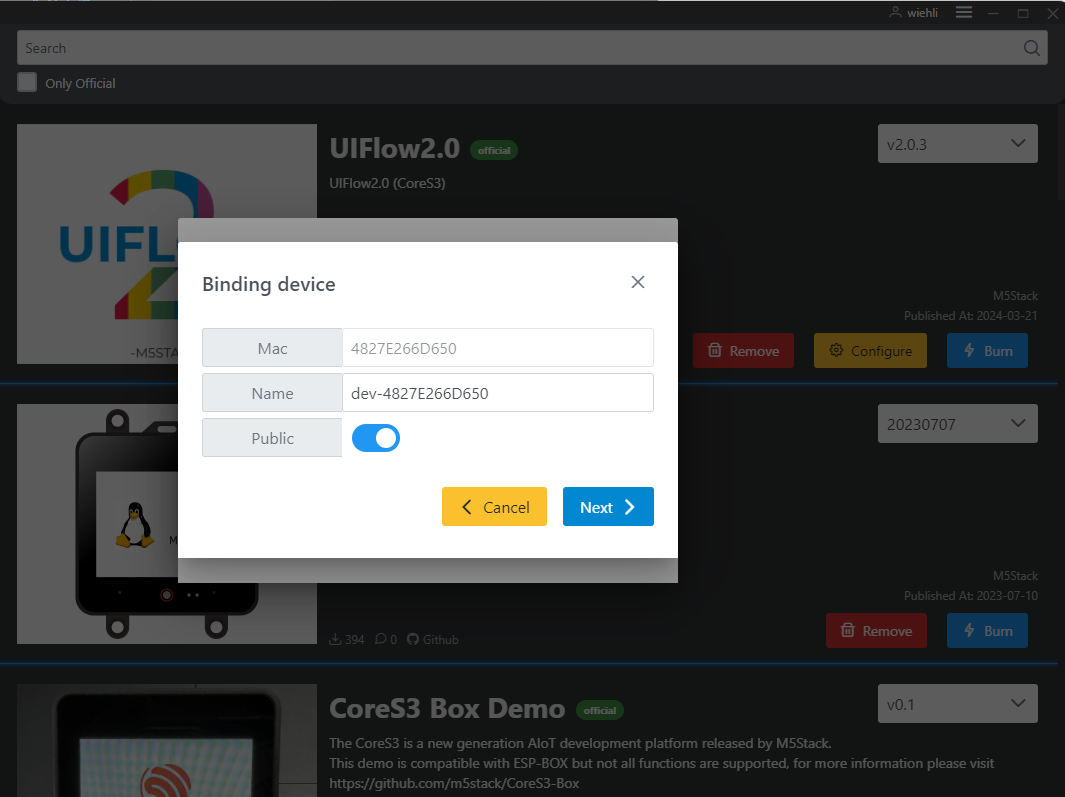
烧录固件后,由于AtomS3U设备未配置屏幕,设备开机后,RGB 灯提示红灯,若干秒后,红灯变为绿灯,代表设备已连接到 Wi-Fi。
配置信息:
- COM:串口
- BaudRate:串口通信的波特率
- Server:设备连接的服务器地址
- WIFI SSID/WIFI Password:设备连接的 Wi-Fi 名称和密码
- SNTP 服务器
- SNTP0:阿里云 NTP 服务器(中国)
- SNTP1:日本 NTP 服务器池
- SNTP2:全球公共 NTP 服务器池
- Timezone:时区设置
- Boot Option
- run main.py directly:直接运行 main.py
- show startup nemu and network setup:显示启动界面(NEMU)以及网络
- only net work setup:仅网络设置
4.修改设备配置
完成固件烧录后,设备将重新启动,保持连接 USB 连接。使用 M5Burner 点击Configure 选项,填写需要修改的设备配置,点击next。 注:烧录成功,需重启设备,如需重新更改设备配置,需重新修改烧录配置信息。
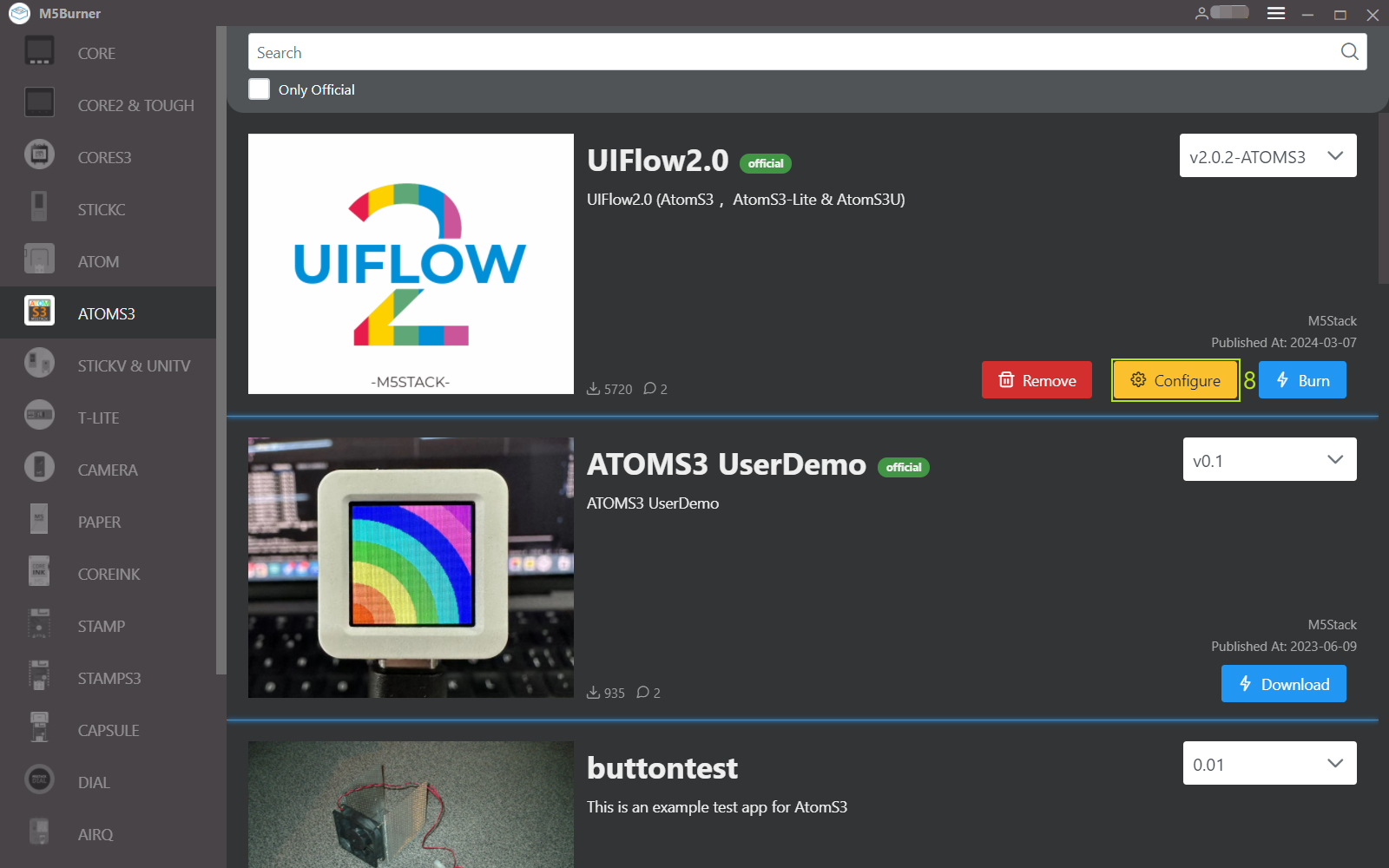
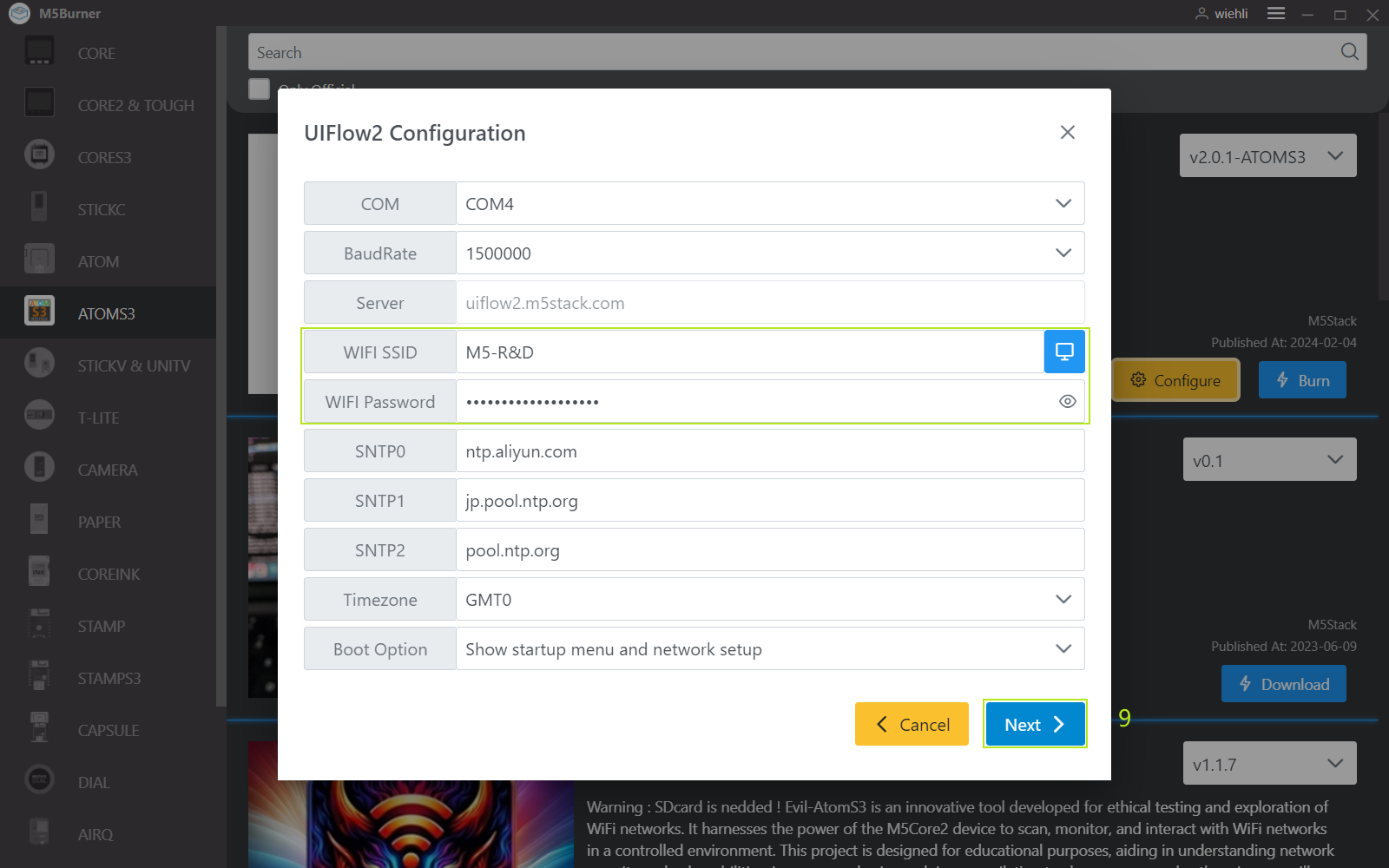
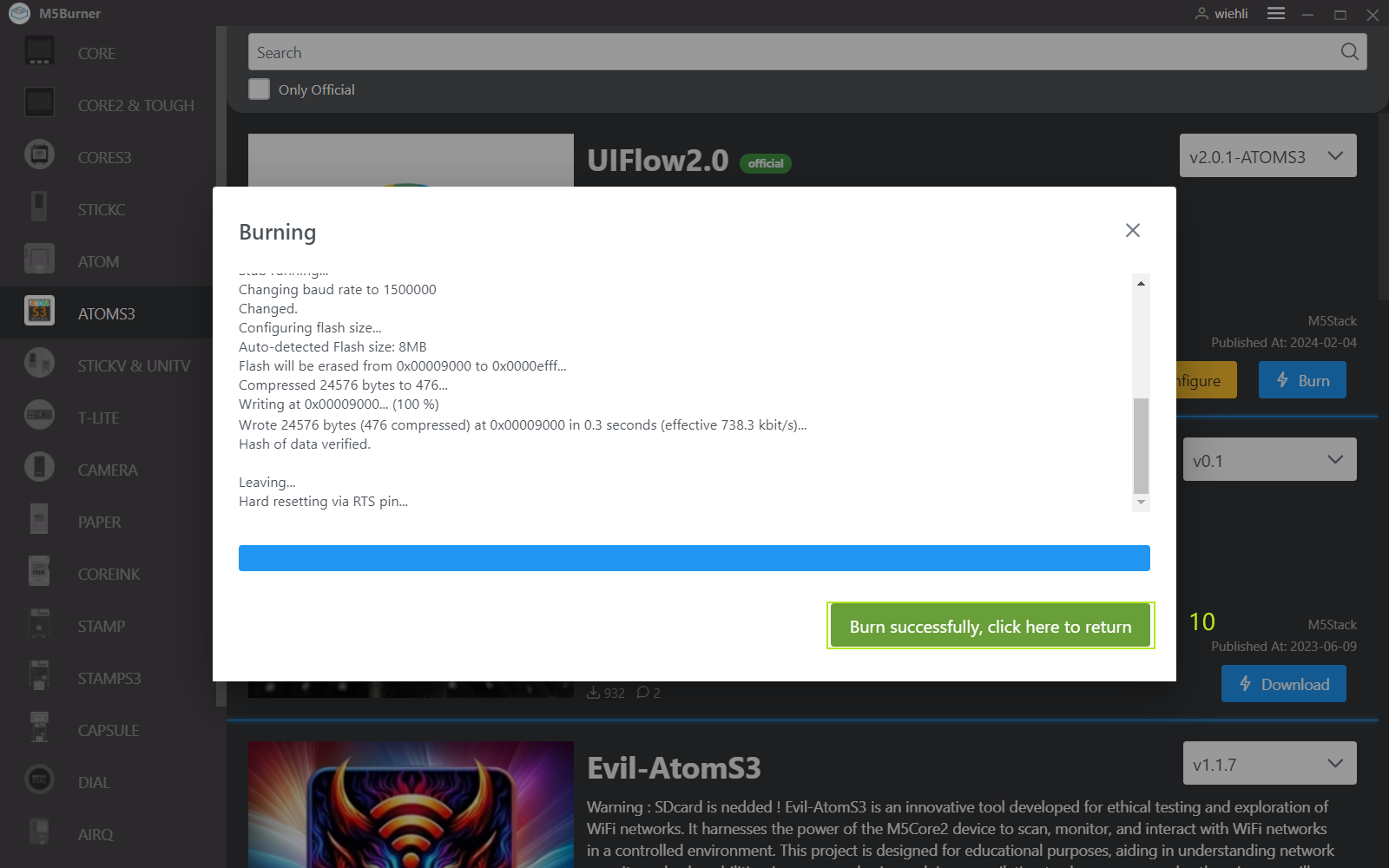
5.登陆 UiFlow2
点击页面右上角的用户图标,登陆 UiFlow2 系统账号。注:该账号需要与登陆M5Burner为同一账号,账号登陆成功后,该账号下,连接成功有效 Wi-Fi 的设备可通过点击Select Device进行查看,如需更换设备户主,需解绑设备与账号关系。
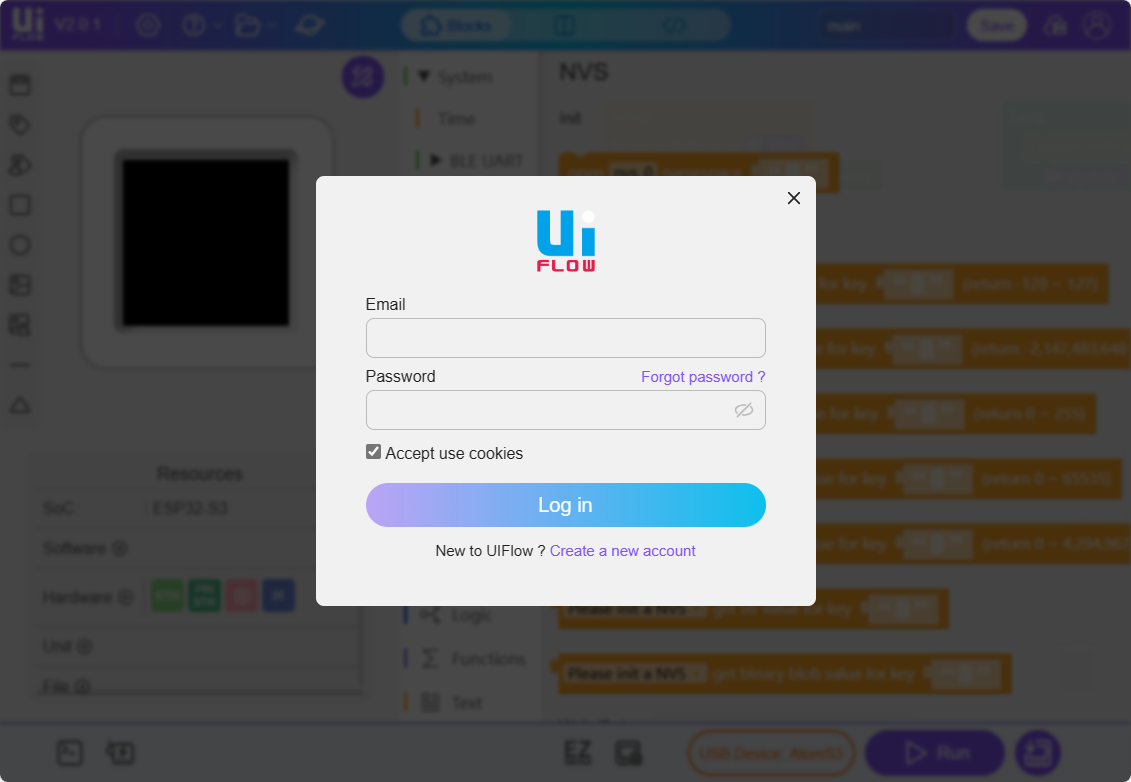
WI-FI 方式
确保已经配置 Wi-Fi:烧录程序时,需要在 M5Burner 烧录程序 Configure 中配置 Wi-Fi 以及其他信息。
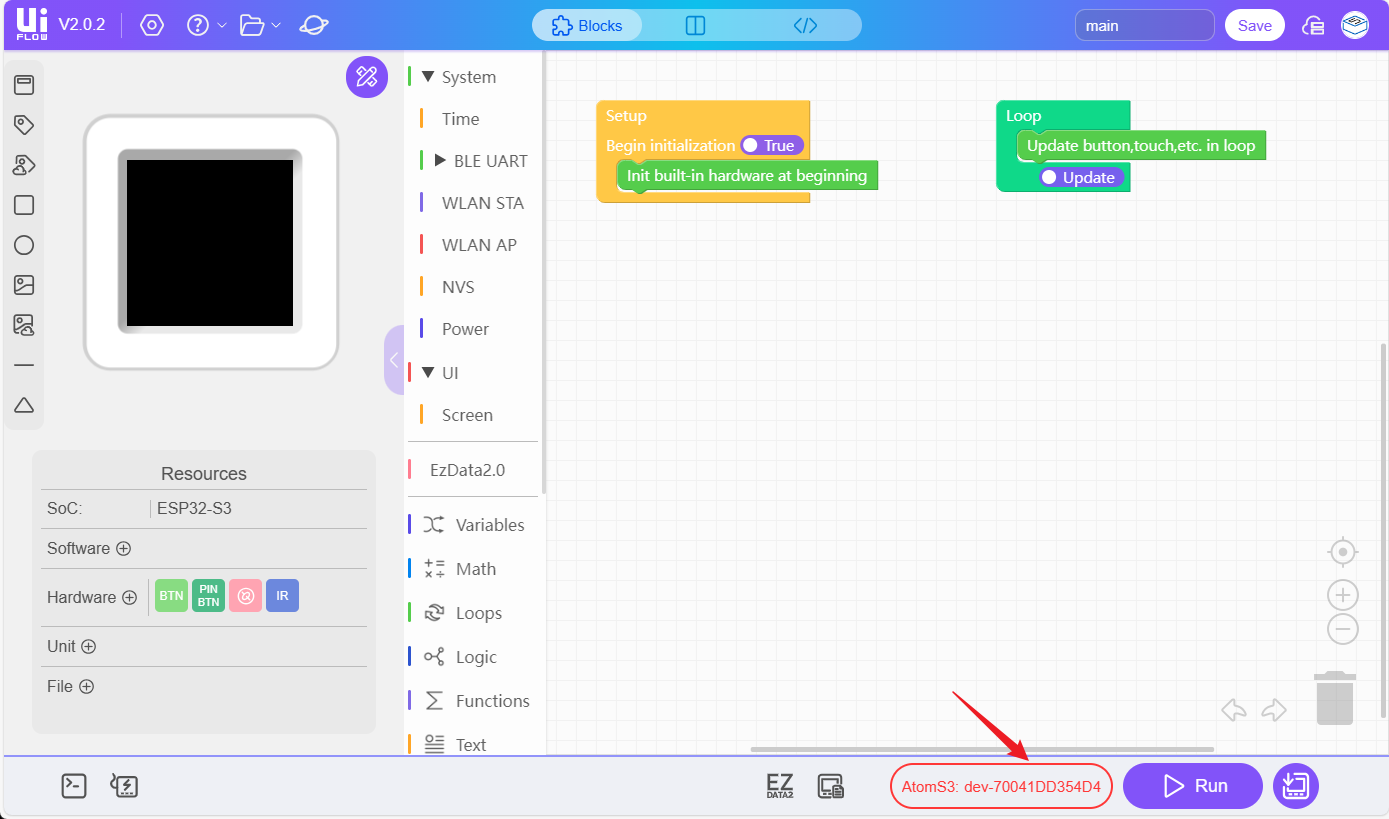
选择在线设备。
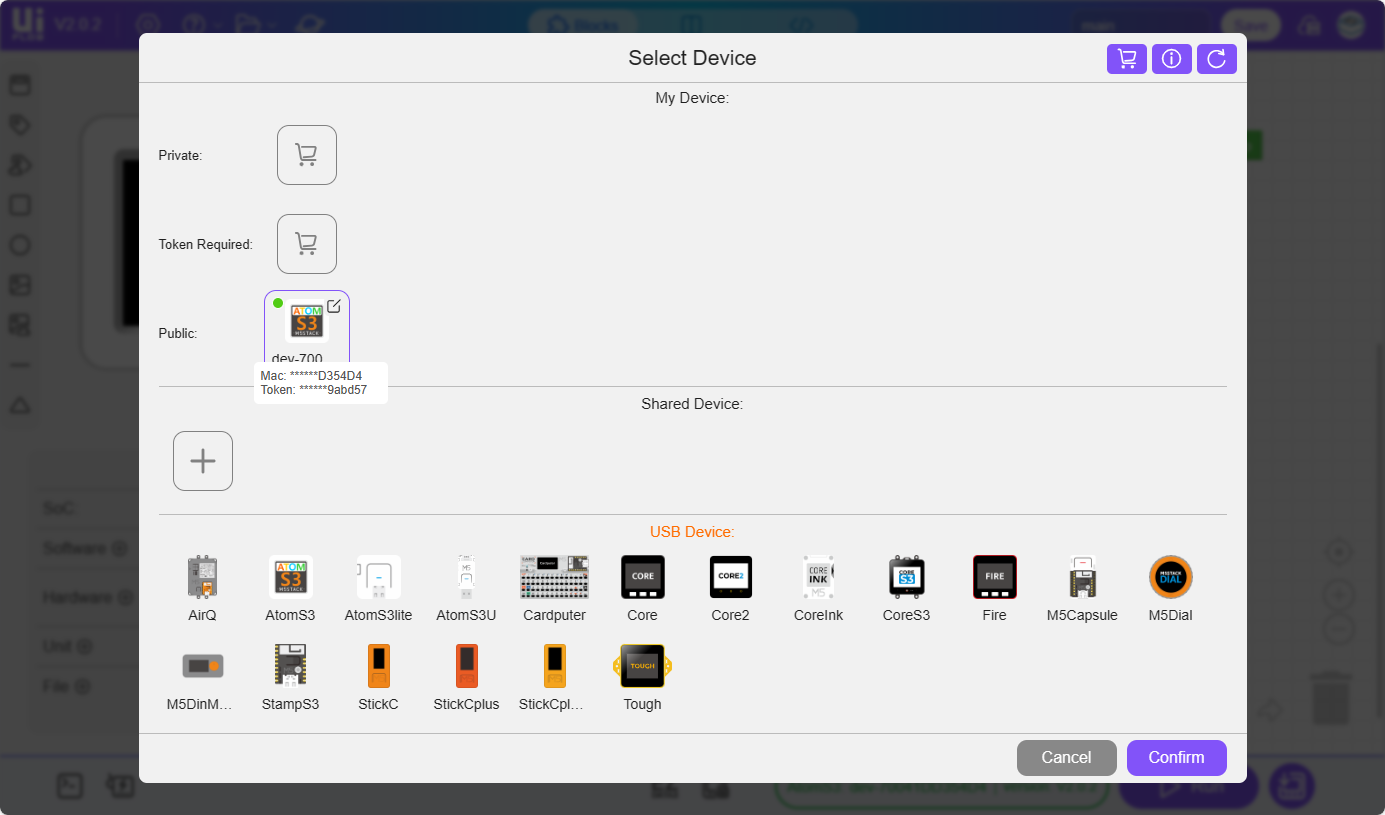
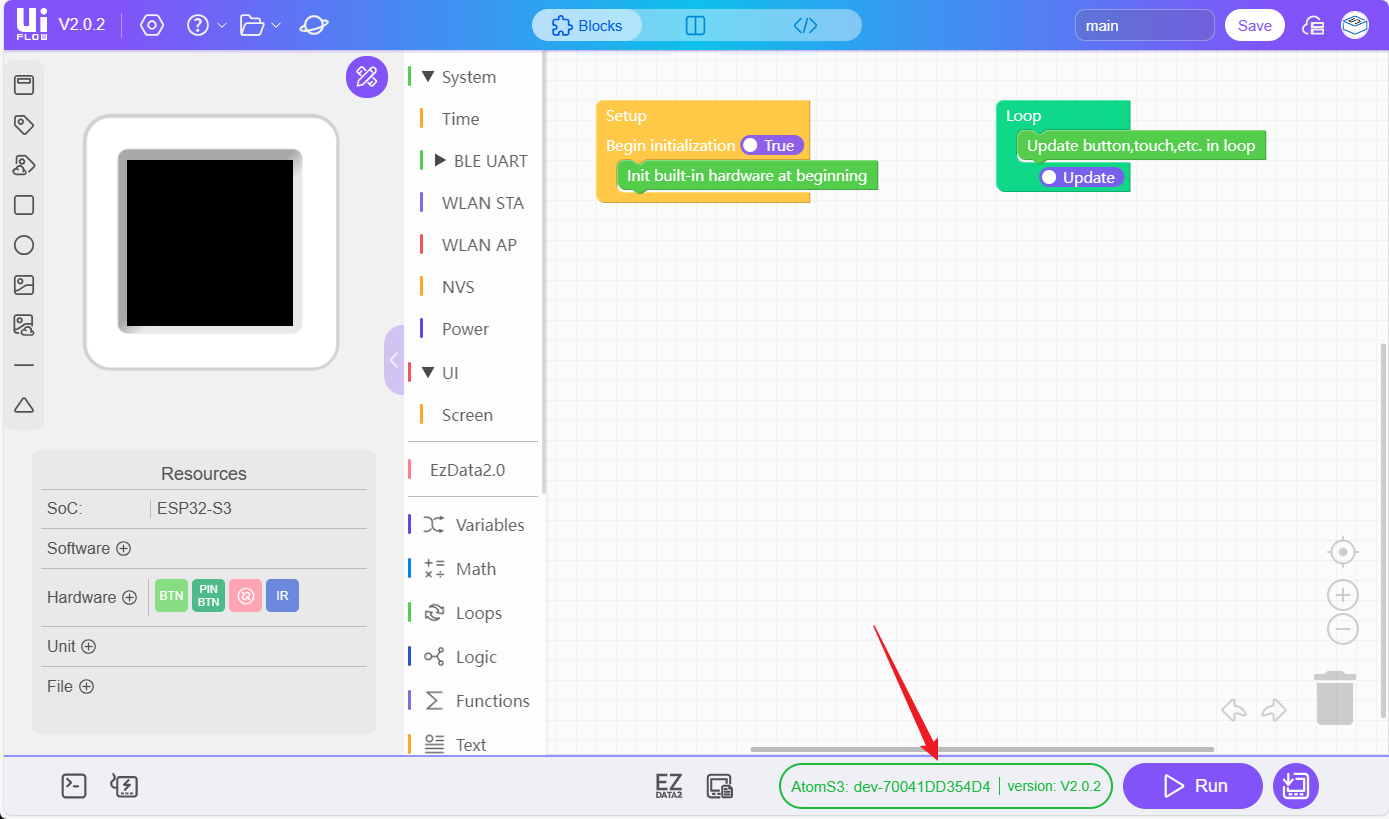
USB 方式
选择 USB 需要连接的设备模块

AtomS3U 与电脑 USB 接口连接,点击WebTerminal按钮

在弹框中选择 USB 连接的设备,点击选择,当 WebTerminal 屏幕显示 Connected to Serial Port! 说明 USB 连接成功。
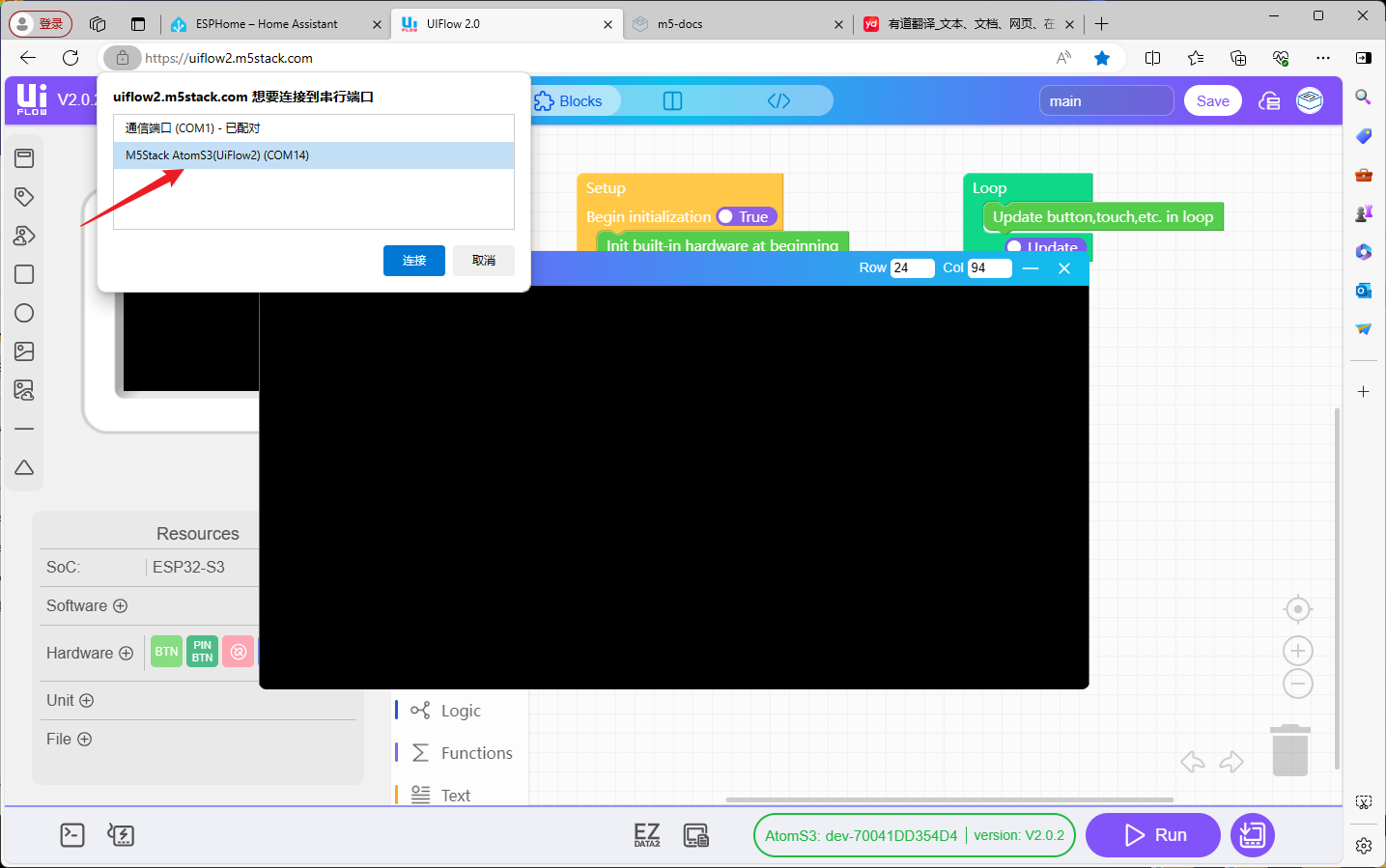
6.RUN
完成以上步骤,就可以开始使用 UiFlow2 进行编程了。
该设备为 USB 直接连接电脑,没有屏幕,UiFlow2 同样可以适用。


