
UIFlow Guide
UIFlow 1.0 Quick Start
2. Firmware & Program 1.0
UIFlow 1.0 Blockly
Event
UI
Modules
Unit
HAT
UIFlow 1.0 Project
UIFlow 2.0 Quick Start
2. Firmware & Program 2.0
Desktop IDE
AtomS3R ファームウェア焼き付けとプログラムプッシュ
1.準備
UIFlow Web IDE チュートリアル を参照します,UIFlow 2.0 の基本流程を理解し、M5Burner ファームウェア焼録ツールのインストールを完了します。
- M5Burner にログインしてデバイスの焼き付けに成功すると、同時にデバイス情報がアカウントに結び付けられます。
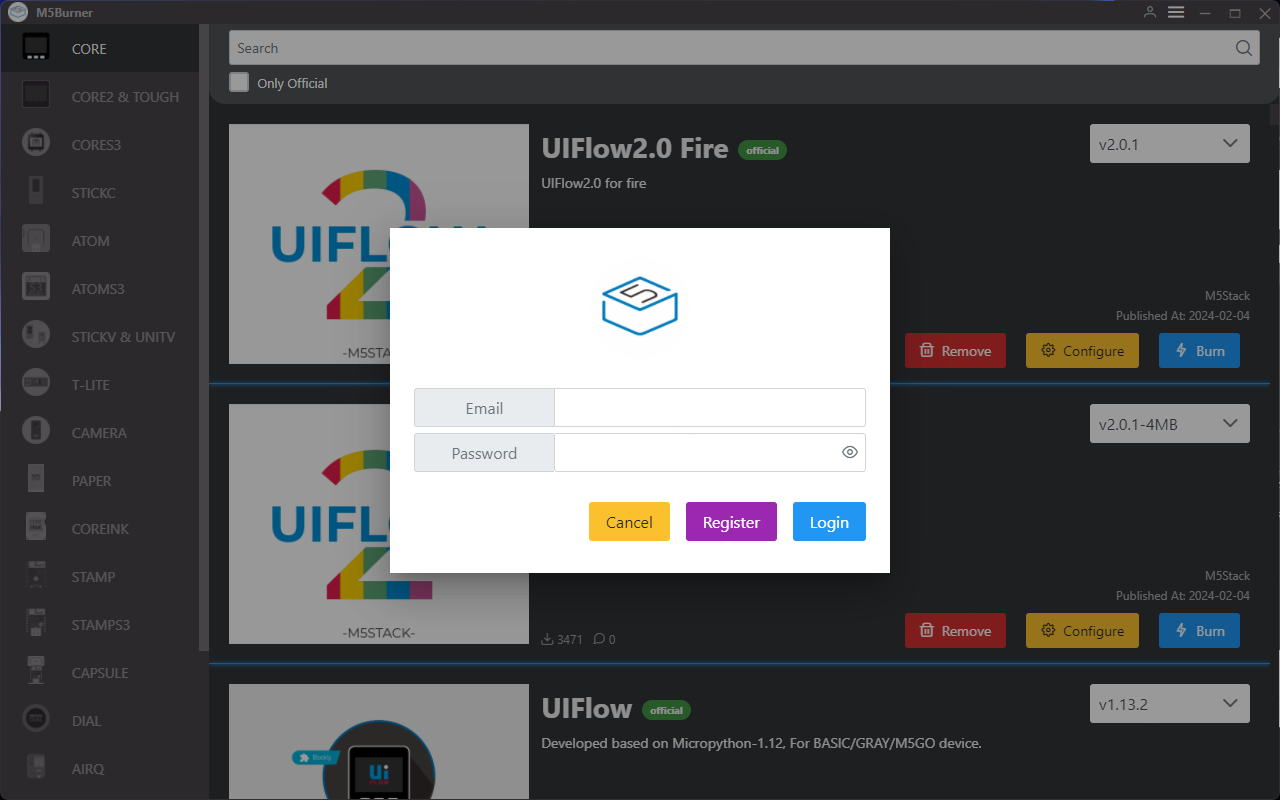
- M5Burner から「ATOMS3R」を適応させたファームウェアをダウンロードすると、次の図のようになります。

2.ポート選択です
USB ケーブルでパソコンに接続し、USB に接続したら、緑色の光が出るまで RESET キーを押し続けます。M5Burner で対応するファームウェアの Burn ボタンを選択し、Wi-Fi 情報を記入して対応するデバイスのポートを選択します。



3.ファームウェアの焼録
デバイスを USB ケーブルでパソコンに接続し、M5Burner で対応するファームウェアの Burn ボタンを選択し、Wi-Fi 情報を入力して対応するデバイスのポートを選択します。



ご注意:デバイスに接続するのが初めての場合は、デバイスをこのアカウントに結びつける必要があります。


4.設備構成を変更します
ファームウェアの焼き付けが完了したら、デバイスを再起動し、USB 接続を維持します。M5Burner を使って「Configure」をクリックし、変更する機器の仕様を記入して「next」をクリックします。注:録画に成功した場合、設備を再起動する必要があります。設備構成を変更する場合は、録画構成情報を再修正する必要があります



5.登陆 UIFlow 2.0
ページの右上のユーザーアイコンをクリックし、 UIFlow2.0 のシステムアカウントにログインしてください。注:このアカウントは M5Burner にログインしたアカウントと同一アカウントでなければなりません。アカウントのログインが成功した後、このアカウント下で、Wi-Fi 接続に成功し有効なデバイスは Select Device をクリックして確認できます。デバイスの所有者を変更する必要があれば、デバイスとアカウントの紐付けを解除する必要があります。
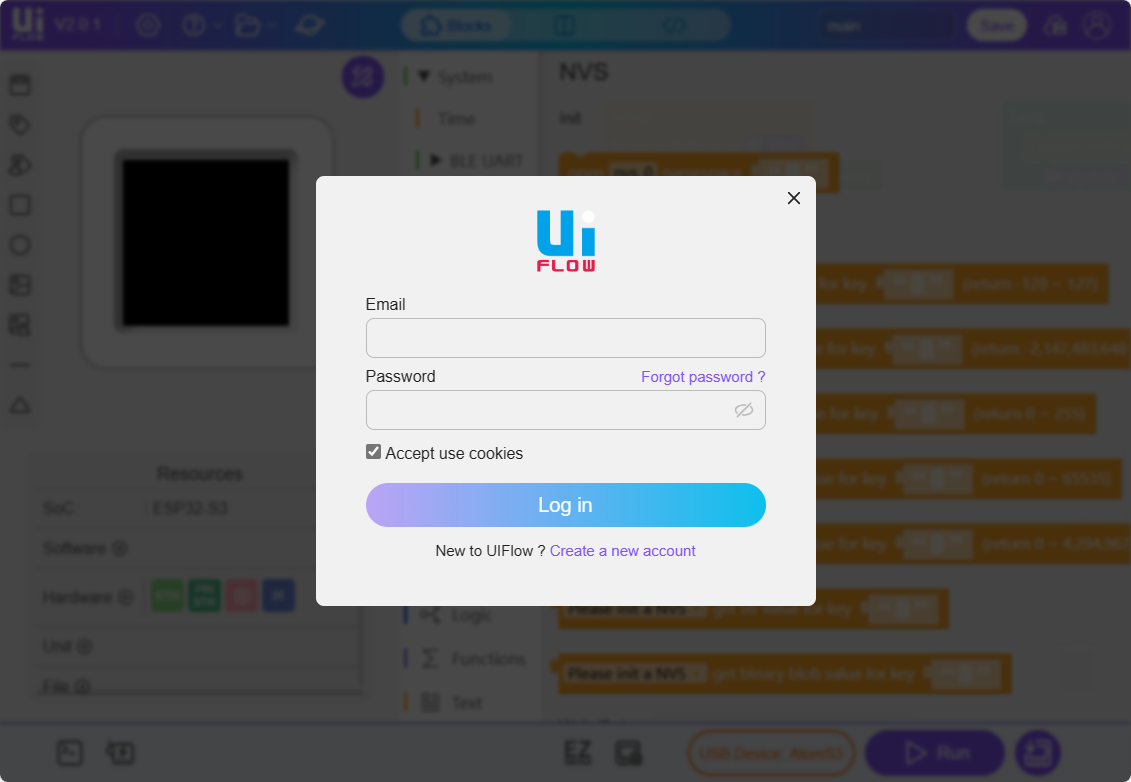
WI-FI 方式
Wi-Fi の設定を確認してください:プログラムを焼録する時、M5Burner の焼録プログラムの Configure 中で Wi-Fi およびその他の情報を設定する必要があります。

オンラインデバイスを選択します。


USB モード
USB接続が必要なデバイスモジュールを選択します

AtomS3R とパソコンの USB インターフェースを接続します。「WebTerminal」ボタンをクリックします。

弾出の画面内で、USB 接続のデバイスを選択し、選択をクリックします。WebTerminal 画面に「Connected to Serial Port!」と表示されたら、USB 接続成功です。

6.RUN
以上のステップを完了後、UIFlow 2.0 を使ってプログラミングを開始できます。
