
UIFlow Guide
UIFlow 1.0 Quick Start
2. Firmware & Program 1.0
UIFlow 1.0 Blockly
Event
UI
Modules
Unit
HAT
UIFlow 1.0 Project
UIFlow 2.0 Quick Start
2. Firmware & Program 2.0
Desktop IDE
M5DinMeter ファームウェアの書き込みとプログラムのプッシュ
1.準備作業
UIFlow Web IDE チュートリアル を参照します,UIFlow 2.0 の基本流程を理解し、M5Burner ファームウェア焼録ツールのインストールを完了します。
- M5Burner にログインしてデバイスの焼き付けに成功すると、同時にデバイス情報がアカウントに結び付けられます。

- M5 Burner では、下図に示すように、
M5DinMeter`に適したファームウェアをダウンロードします。

2.ポート選択
デバイスを USB ケーブルでパソコンに接続し、 M5 Burner でファームウェアに対応する Burn ボタンを選択し、Wi-Fi 情報を記入し、Wi-Fi 情報を記入し、対応するデバイスポートを選択します。
键はG0−hl 1および2设备开机后、按住、插入USB接口、进入下载模式、连接后、软件弹出新しい装置を見つけた此时连接成功、且屏幕不展示内容、进入编程模式。

3.ファームウェアの書き込み
デバイスを USB ケーブルを介してコンピュータに接続し、 M5 Burner で対応するファームウェアの「Burn」ボタンを選択し、Wi-Fi SSD と Wi-Fi Password、追加または修正が必要なその他のデバイス構成を含むデバイスに事前接続されている Wi-Fi 構成を記入します。
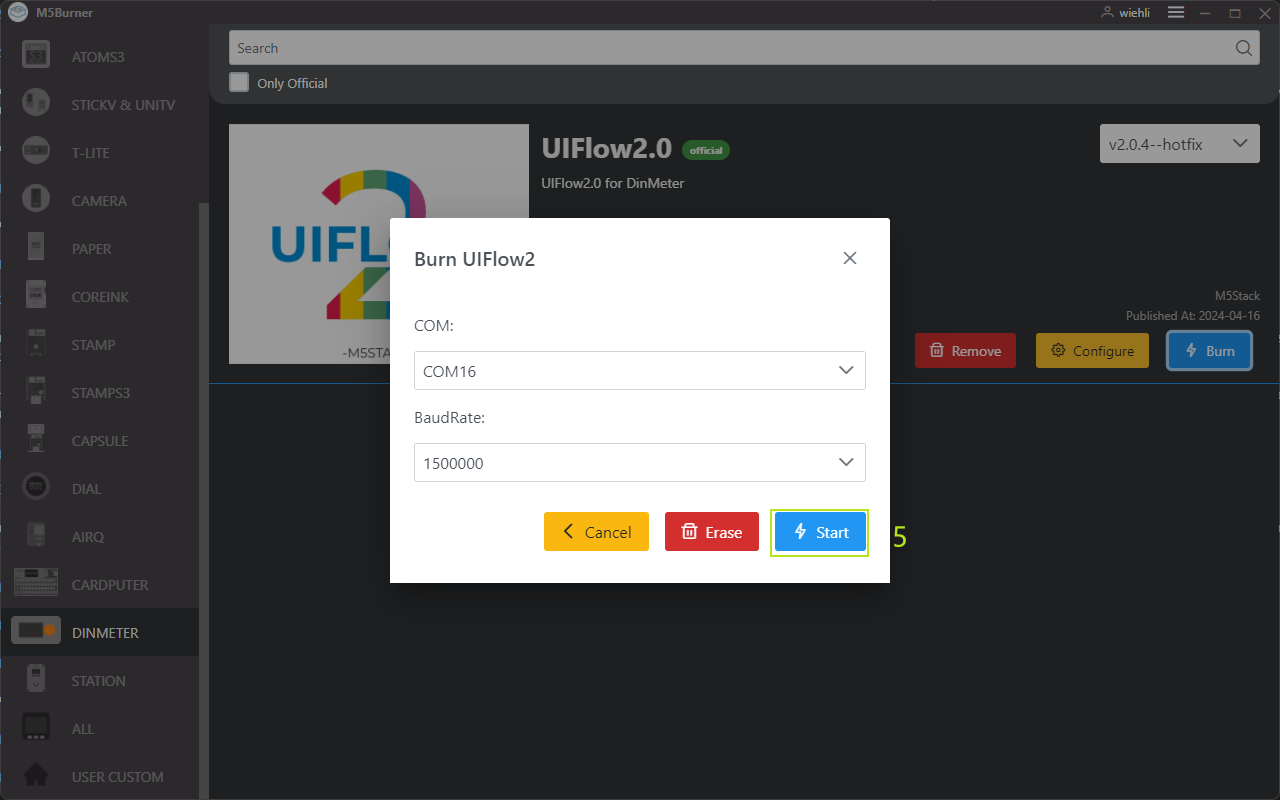
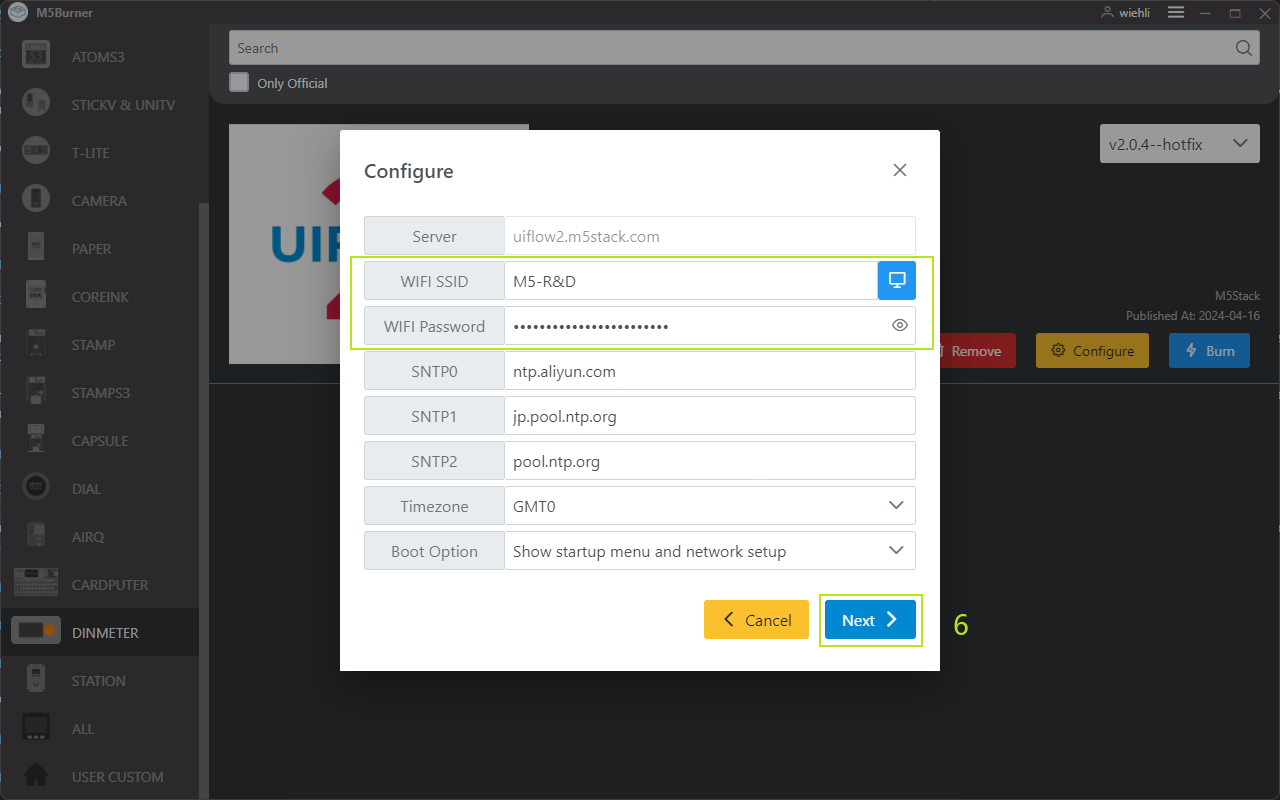
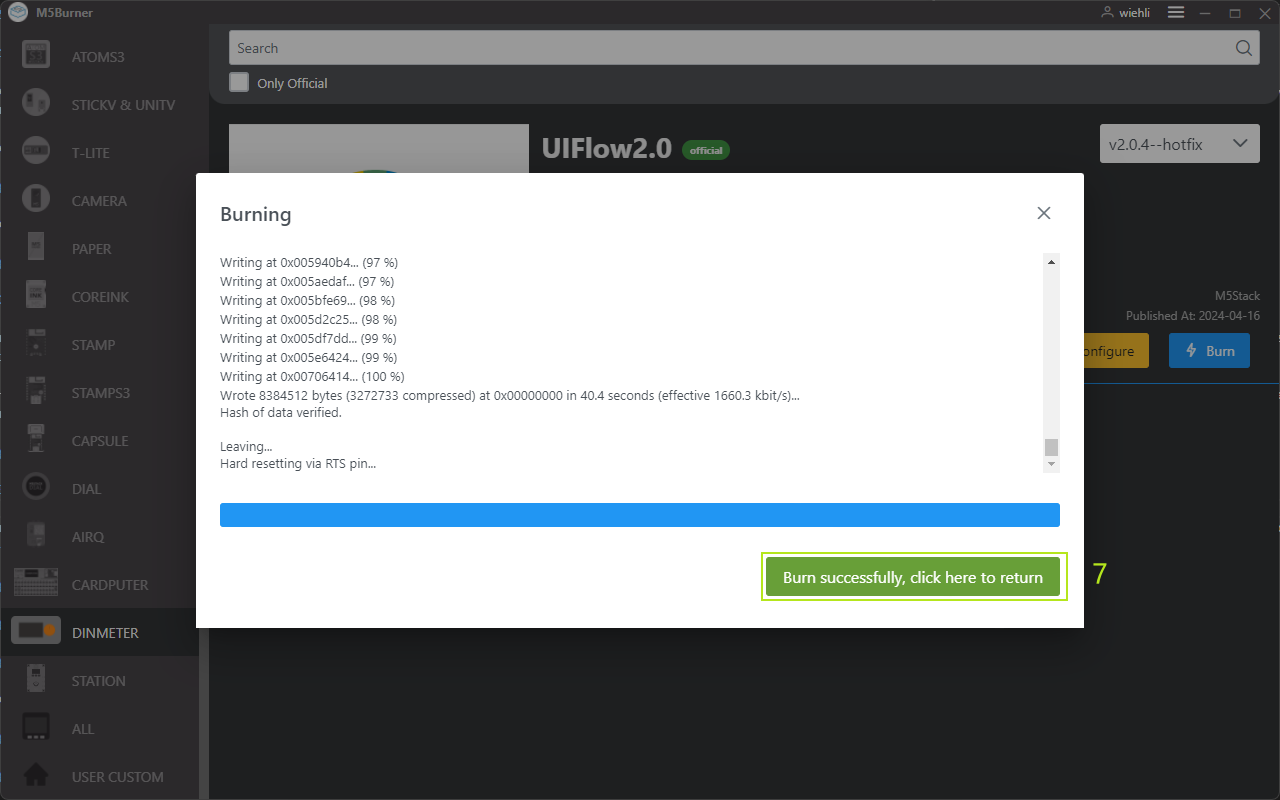
ご注意:デバイスを初めて接続する場合は、デバイスをこのアカウントに結びつける必要があります。
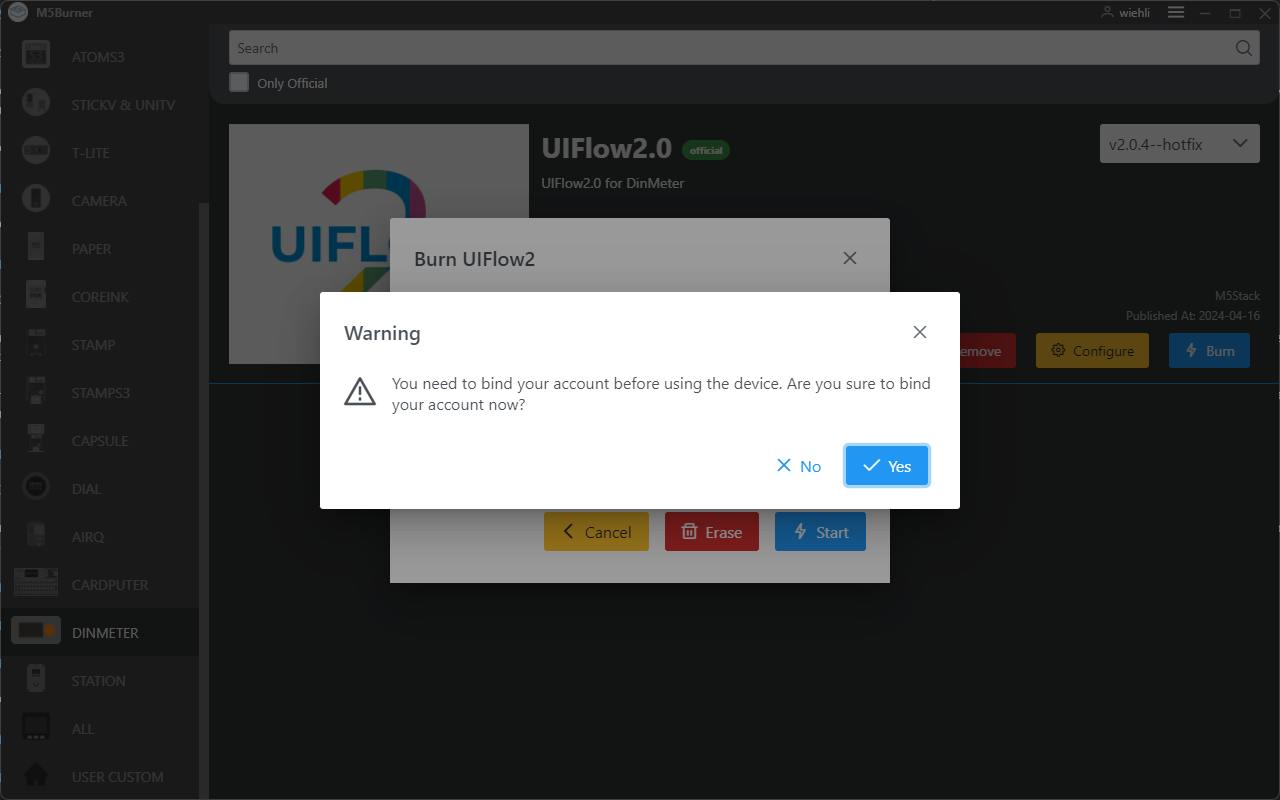
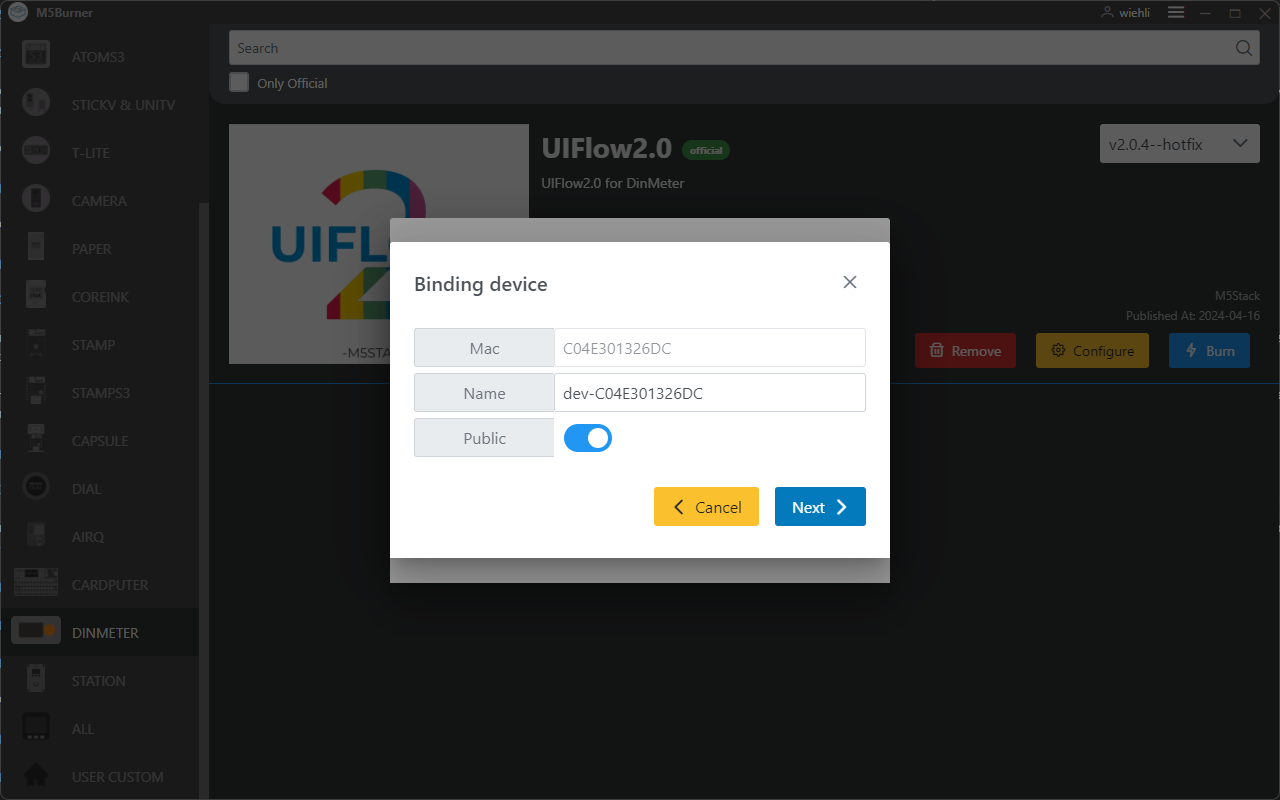
4.デバイス構成の変更
ファームウェアの書き込みが完了すると、デバイスは再起動し、USB 接続を維持します。 M5 Burner を使用して[Configure]オプションをクリックし、修正する必要があるデバイス構成を記入して[next]をクリックします。メモ:書き込みに成功した場合は、デバイスを再起動し、デバイス構成を再変更する必要がある場合は、書き込み構成情報を再変更する必要があります。
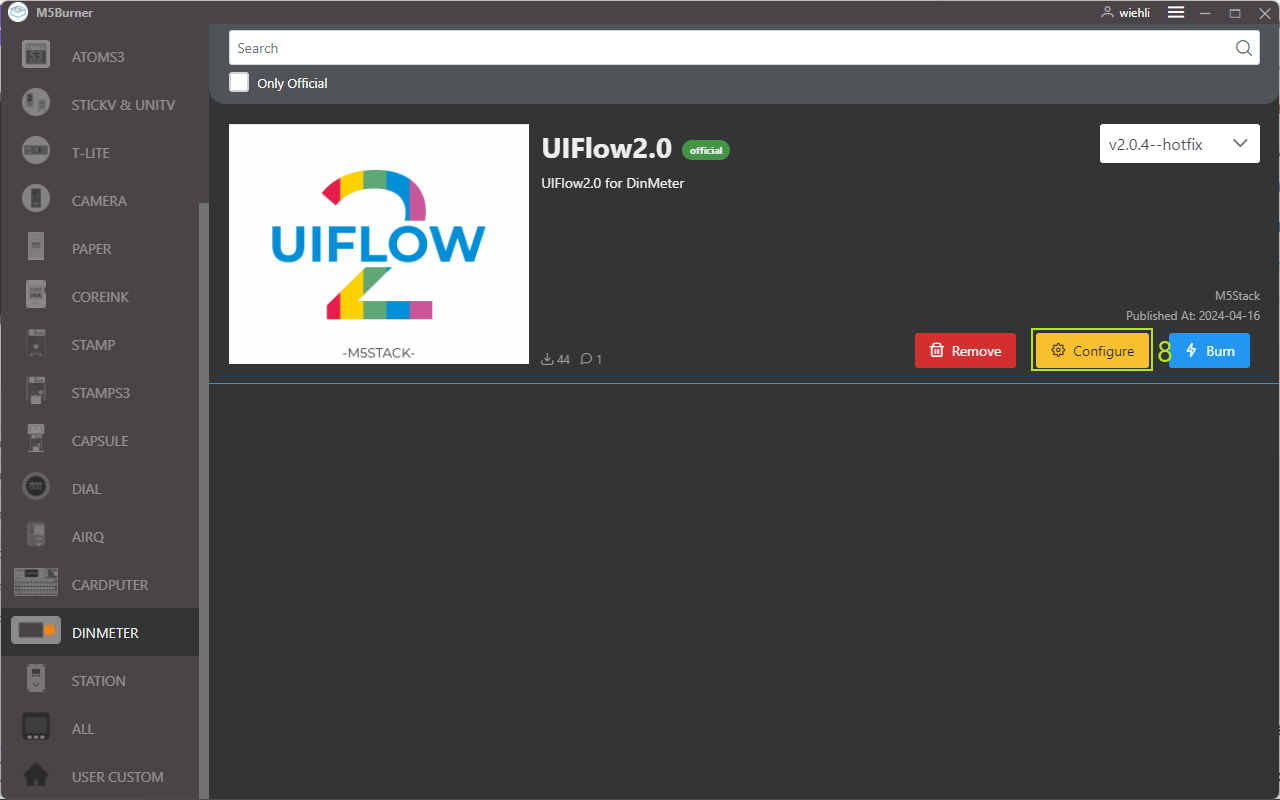
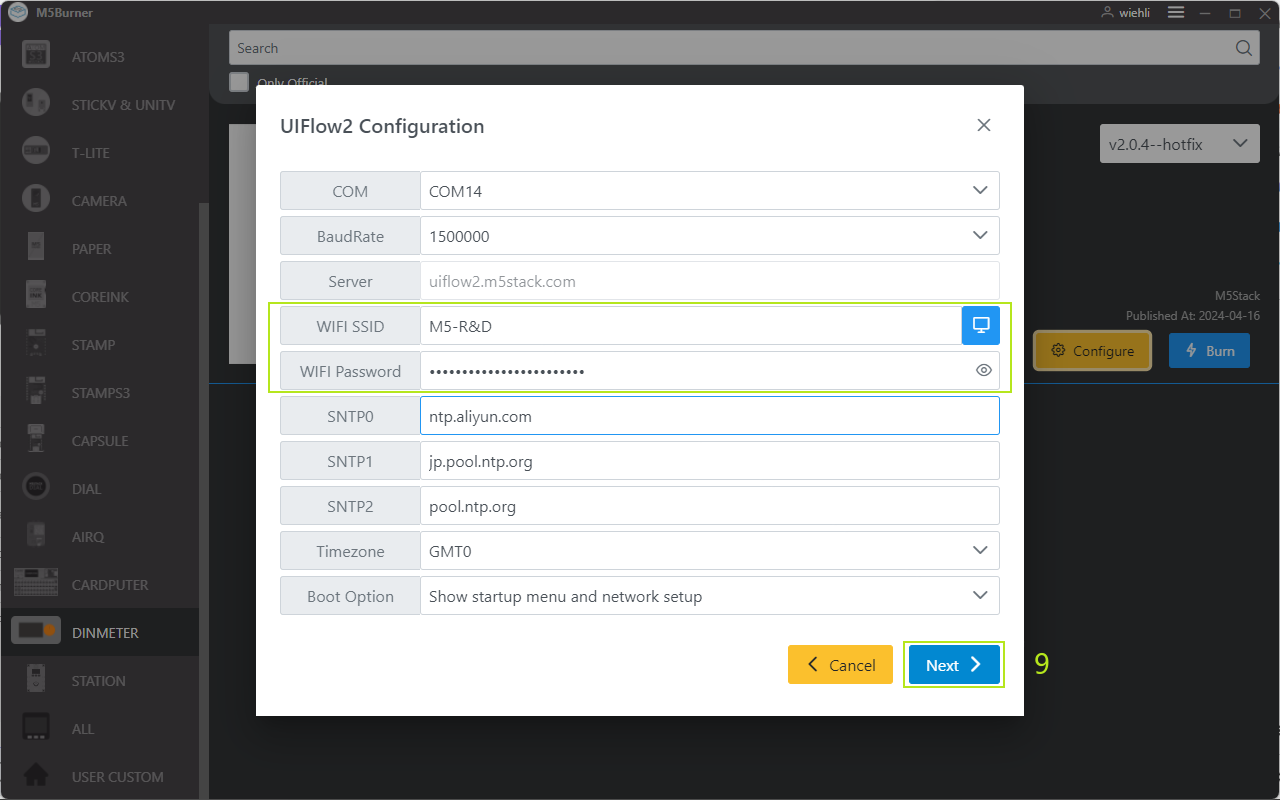
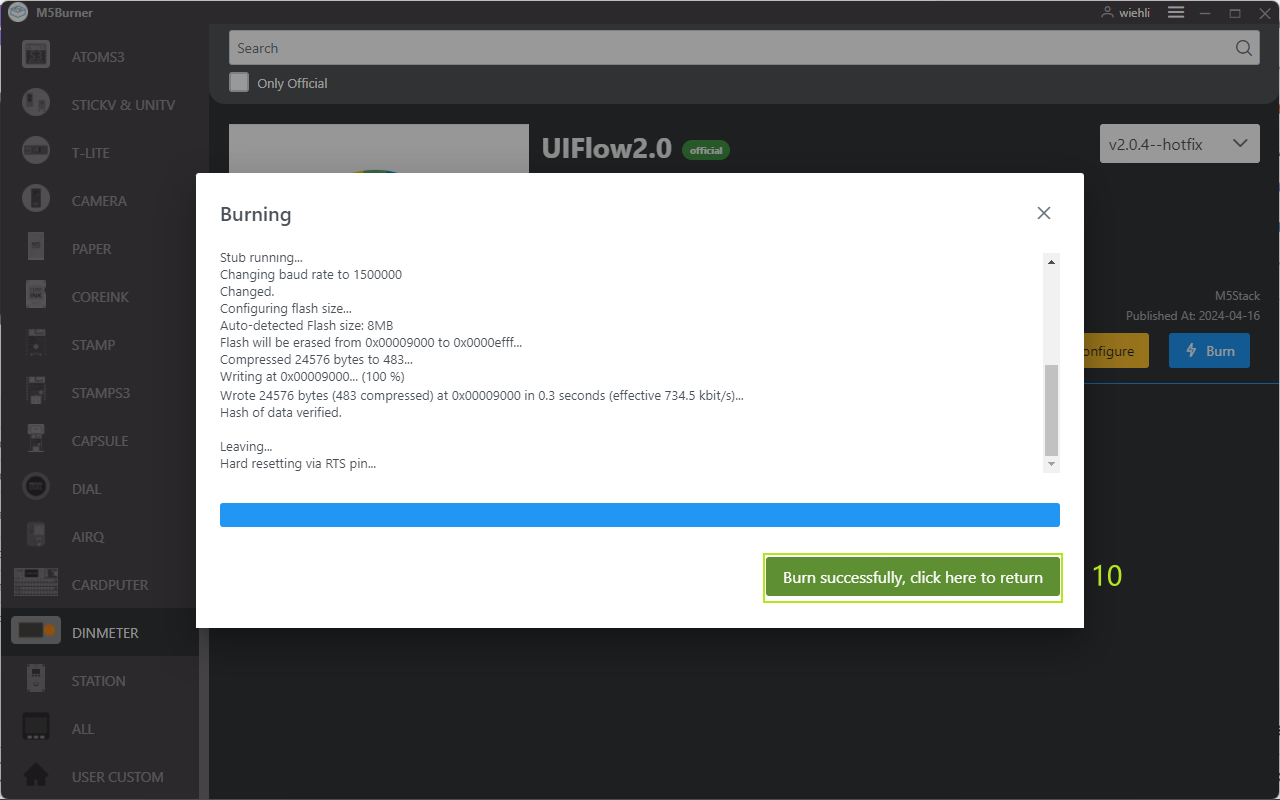
5.UIFlow 2.0 へのログイン
ページ右上のユーザーアイコンをクリックし、[UIFlow 2.0] UIFlow2.0 M5 Burner と同じアカウントである必要があり、アカウントのログインに成功した後、このアカウントの下で、接続に成功した有効 Wi-Fi のデバイスは Select Device をクリックすることで見ることができ、デバイスの所有者を交換する必要がある場合は、デバイスとアカウントの関係を解除する必要があります。

WI-FI 方式
Wi-Fi:書き込みプログラムが構成されていることを確認するには、 M5 Burner 書き込みプログラム Configure に Wi-Fi およびその他の情報を設定する必要があります。
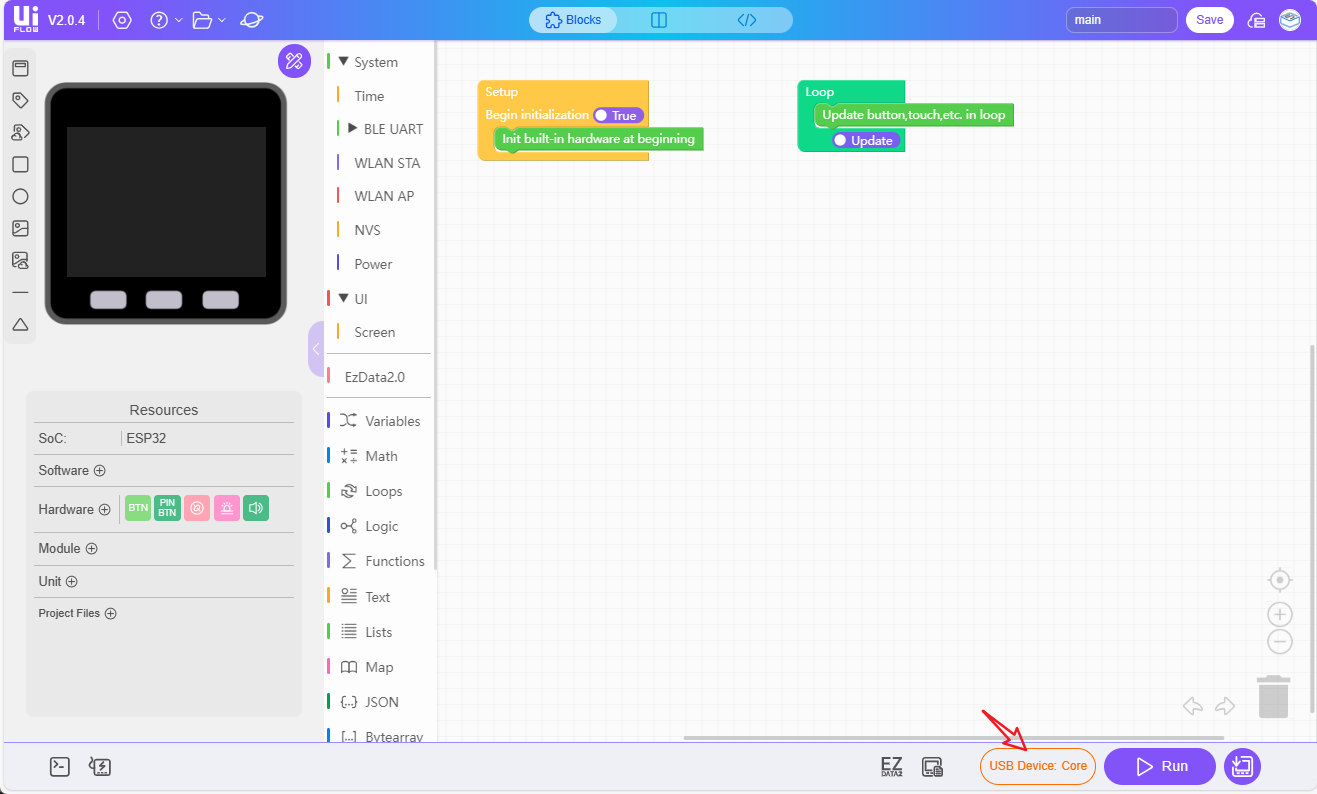
オンラインデバイスを選択します。
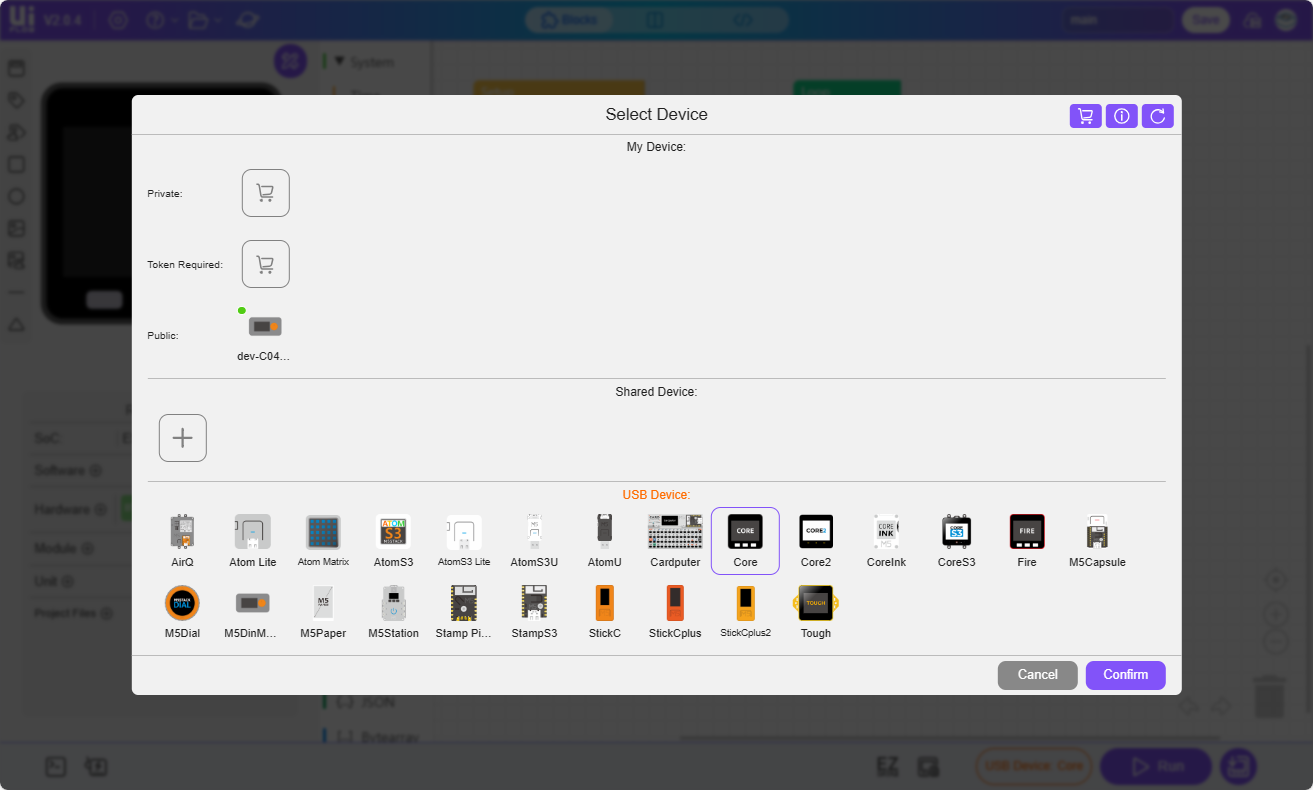
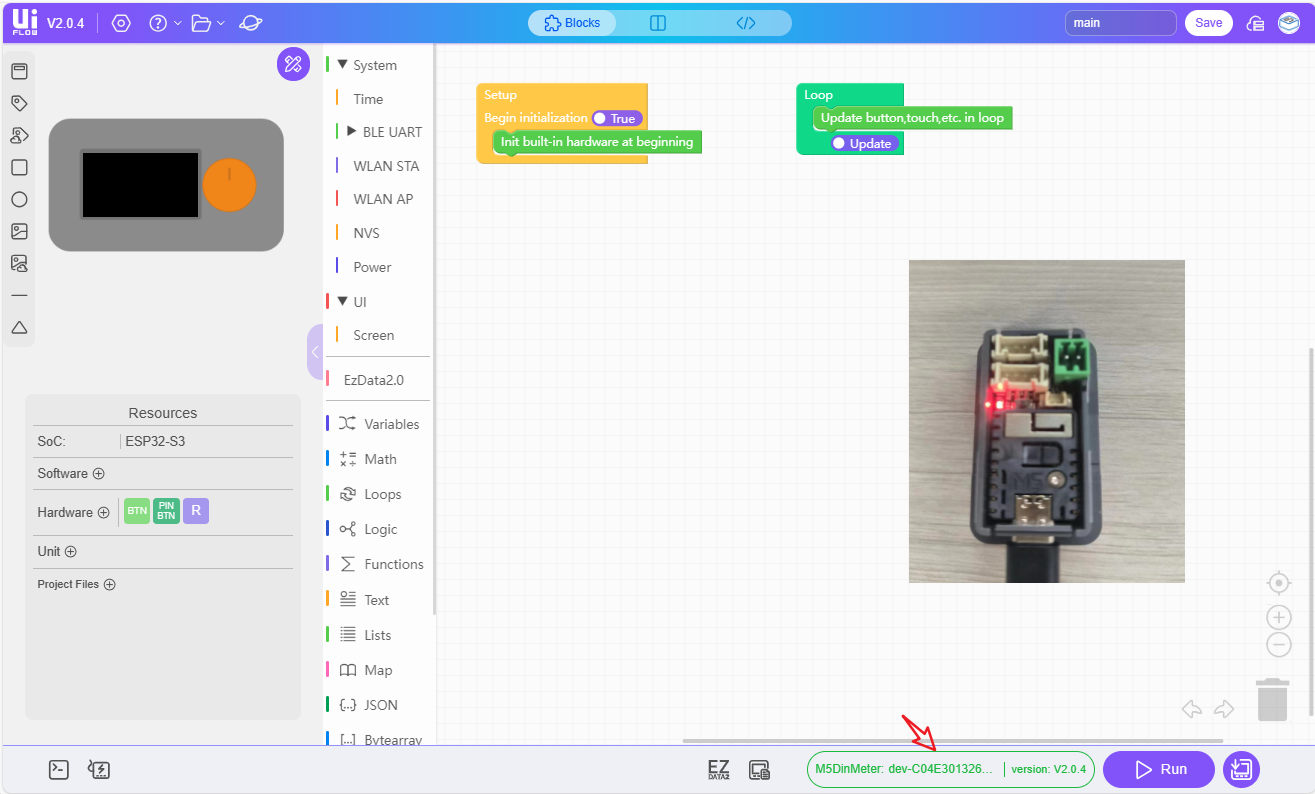
USB モード
USB接続が必要なデバイスモジュールを選択します

M5DinMeter はパソコンの USB インタフェースに接続し、WebTerminal ボタンをクリックする
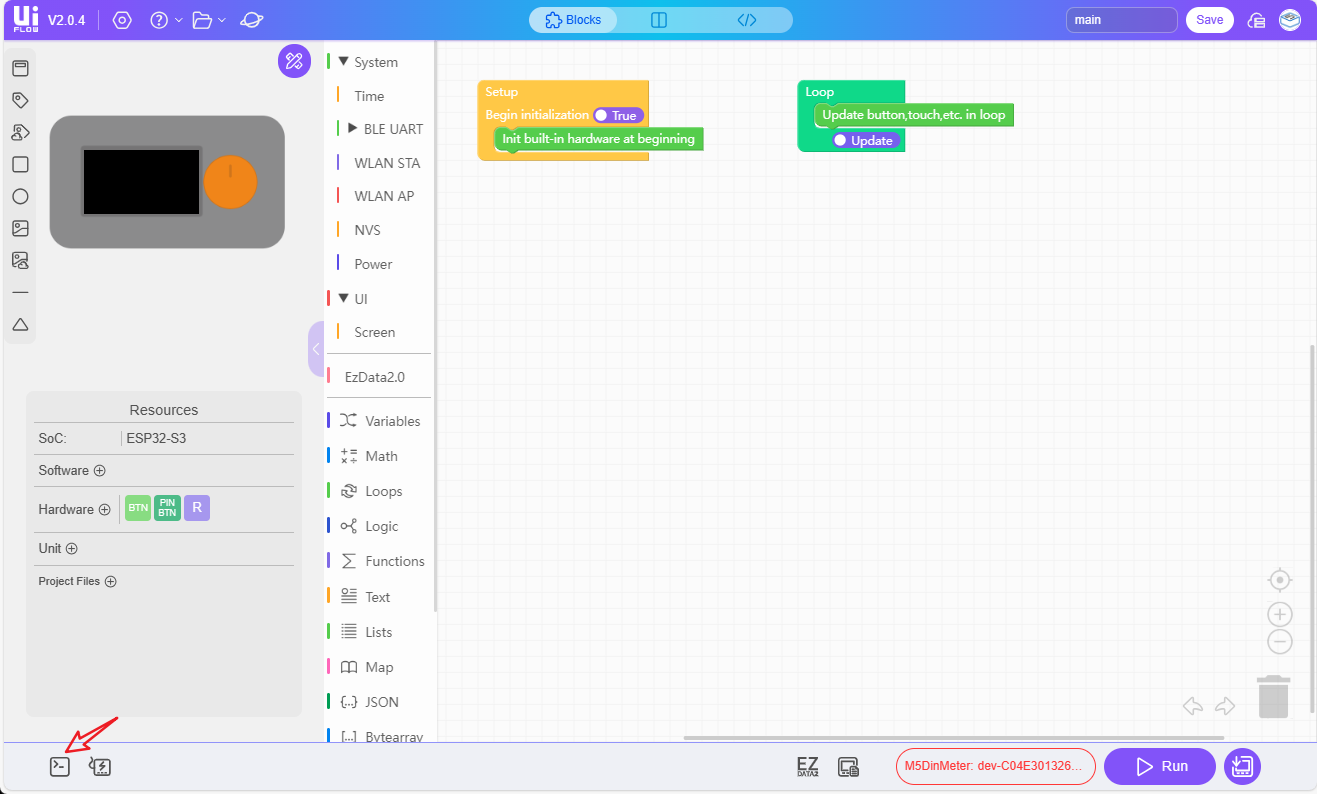
弾枠で USB 接続されているデバイスを選択し、選択をクリックして、WebTerminal 画面に Connected to Serial Port が表示されたら!USB 接続が成功したことを示します。
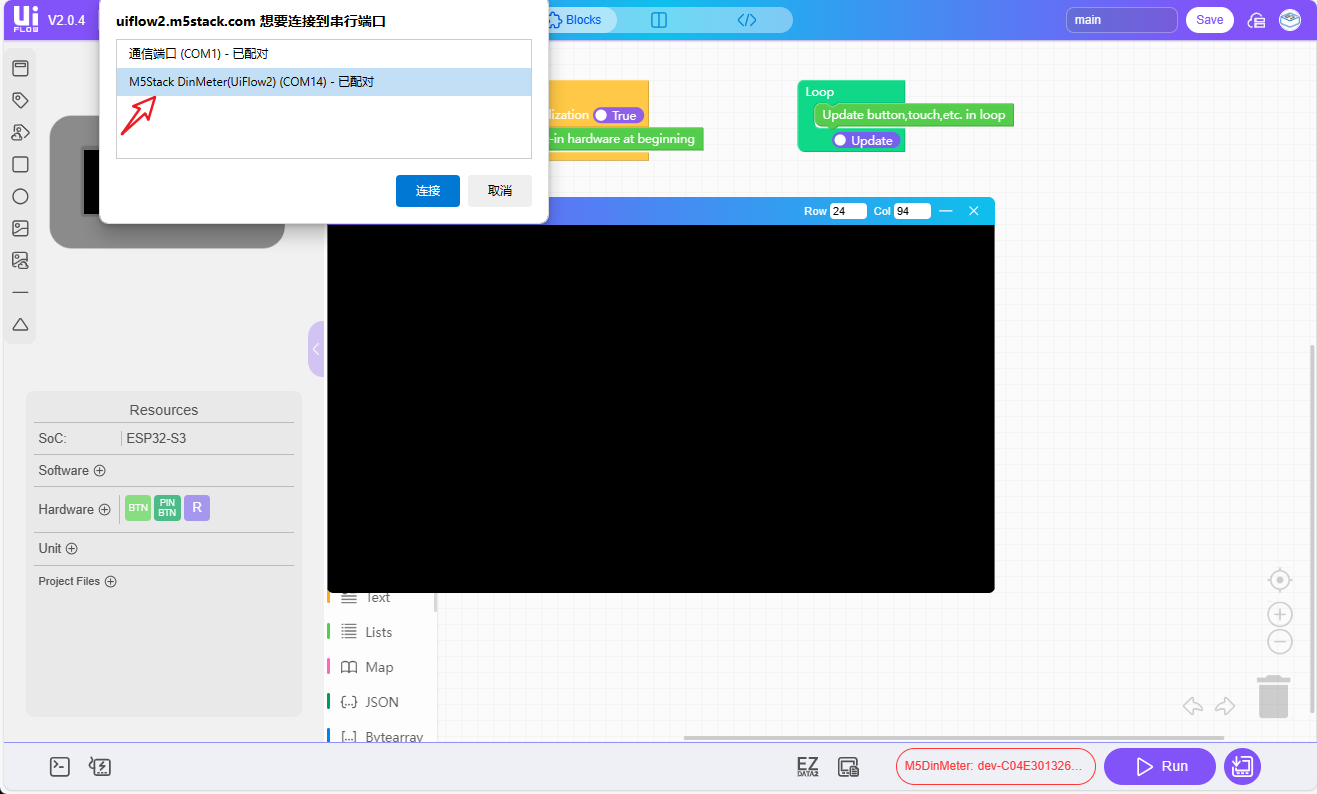
6.RUN
以上の手順を完了すると、UIFlow 2.0 を使用したプログラミングを開始することができます。
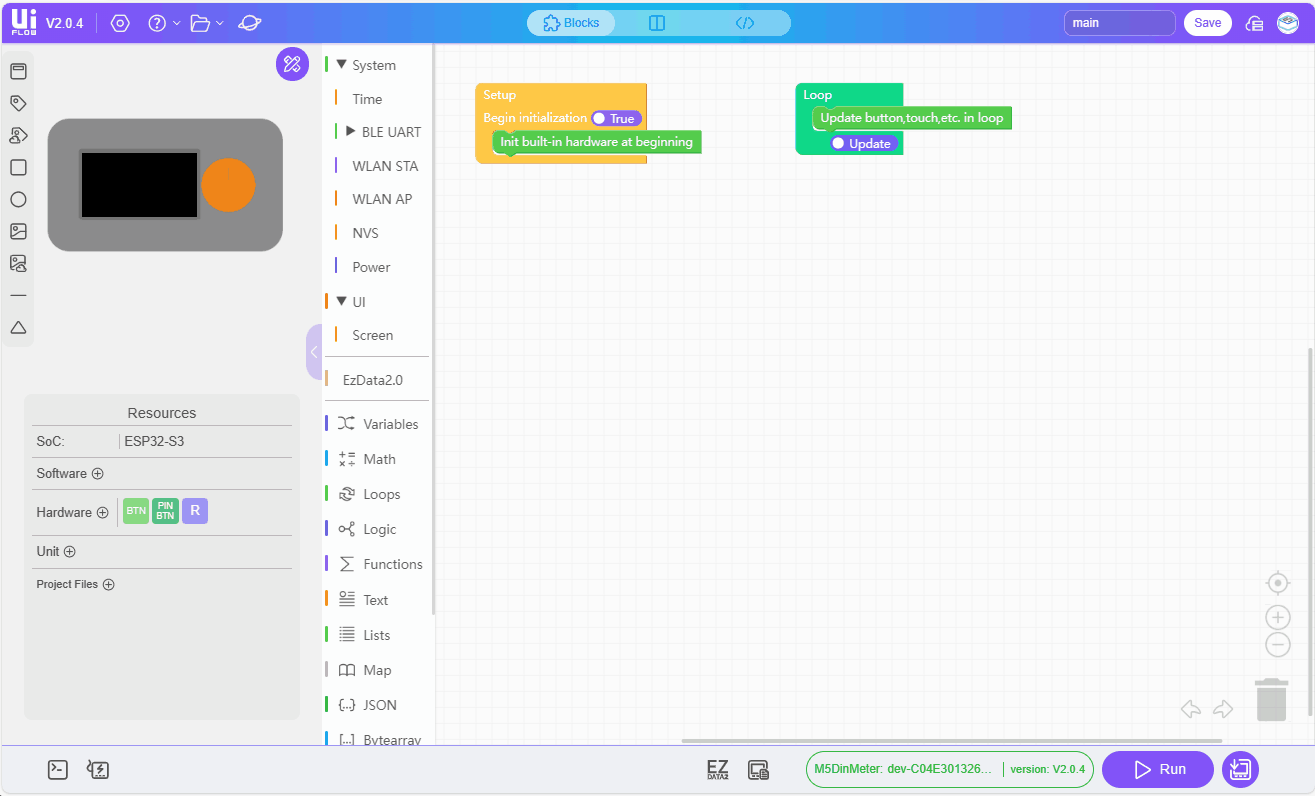
7.関連リンク
8.関連ビデオ
- UIFlow の概要


