Emoji
Feature Description
UIFlow provides a pixel point editing Block that allows for quick drawing of patterns by piecing together pixel points to create various designs.
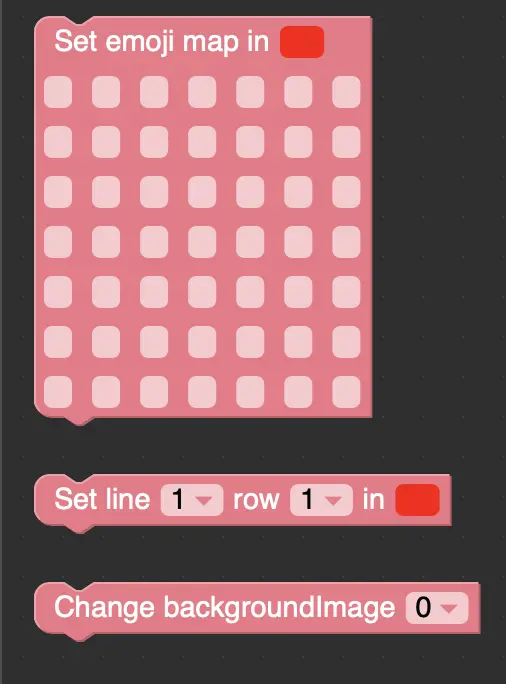
Set emoji map in
Set matrix pixel points, checking the small squares in the matrix to display corresponding pixel points.
Set line x row x in
Set a single pixel point, choose row and column, to display the corresponding single pixel point.
How to Use
Add the Emoji Block to the program, check the small squares to activate pixel points.
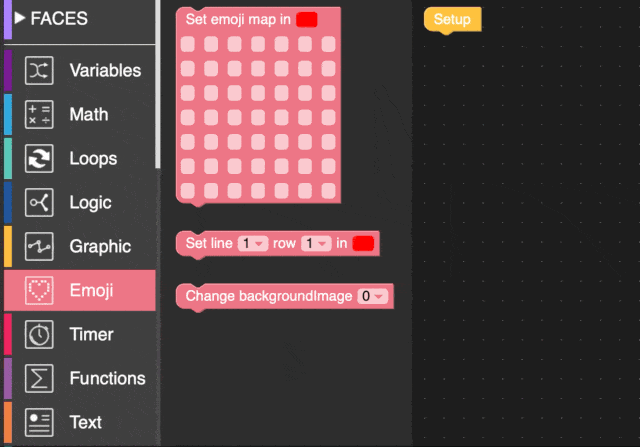
Graphic
Feature Description
In addition to several directly usable geometric shapes, Graphic can be used to draw some complex shapes.
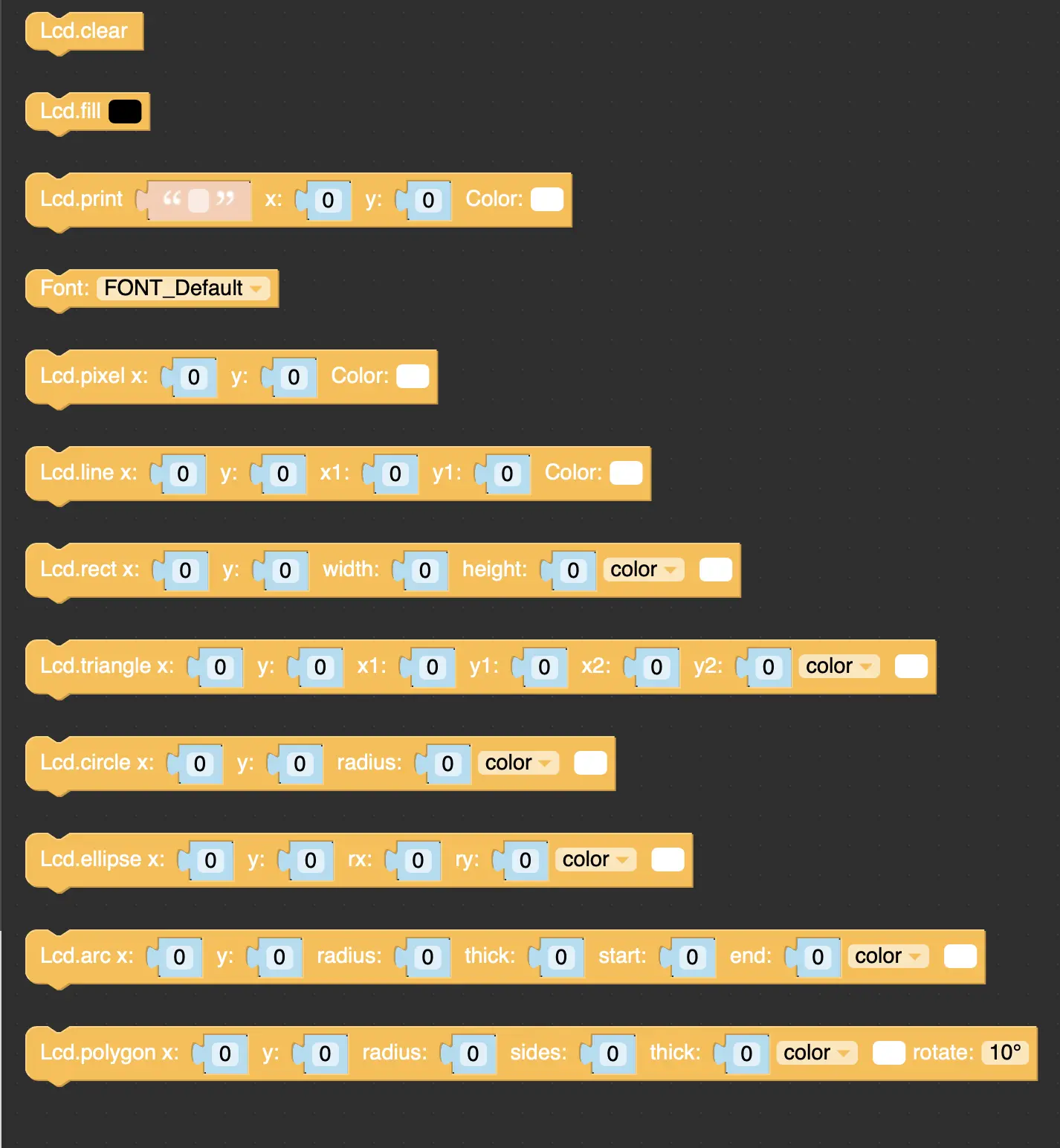
LCD clear
Clear screen content.
LCD fill
Set screen background color.
LCD print x,y
Print text at a specified location on the screen.
Font
Set the font of the text.
LCD pixel
Draw a pixel at a specified location on the screen.
line
Draw a line.
rect
Draw a rectangle.
triangle
Draw a triangle.
circle
Draw a circle.
ellipse
Draw an ellipse.
arc
Draw an arc.
polygon
Draw a polygon.
Note
The screen resolution of M5GO is 320X240.
Example Use
Use the Graphic function to draw a triangle and change its color to red.
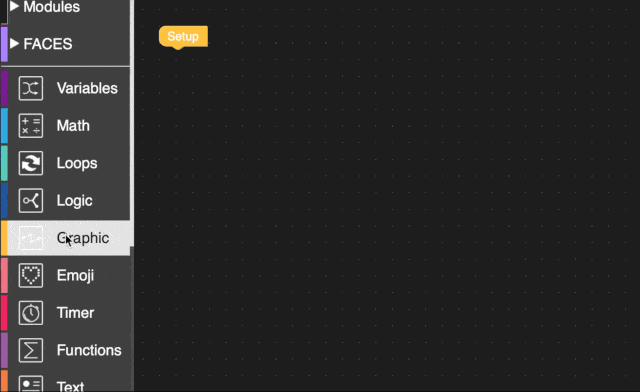
Displaying Images
Feature Description
Add some local images to display on the screen (Requirements: size below 25K, format jpg or bmp).
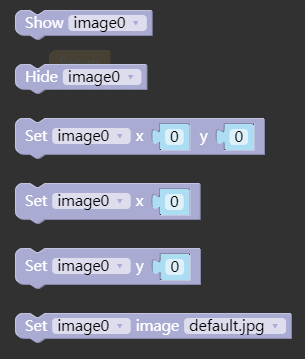
Show
Display an image.
Hide
Hide an image.
Set x y
Set the x, y coordinates of the image.
Set x
Set the x coordinate of the image.
Set y
Set the y coordinate of the image.
Set image
Set the image to image0.
Adding Images
First, establish a connection between the device and UIFlow with the APIKey, click the cloud save button in the top right corner of the page, click the image option, click Add image to add images from local, wait for the image upload to complete.
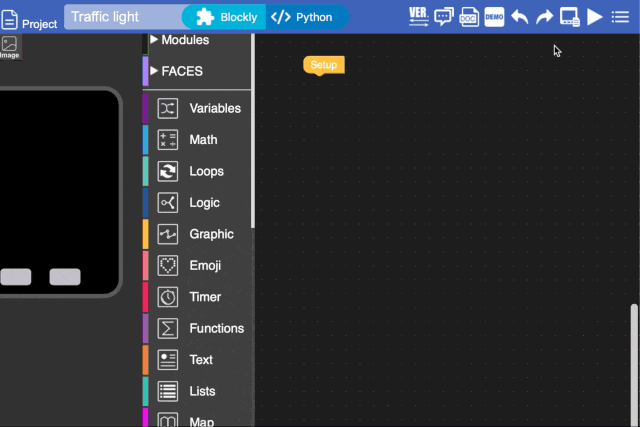
Displaying Images
Drag an image element onto the screen, click on the element, and select the image to display in the pop-up property box.
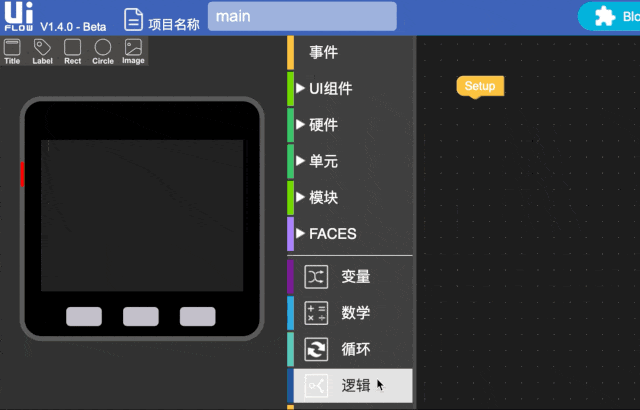
Image Operations
In addition to editing the image in the property box, you can add image Block from the UI options to operate on the image in the program.
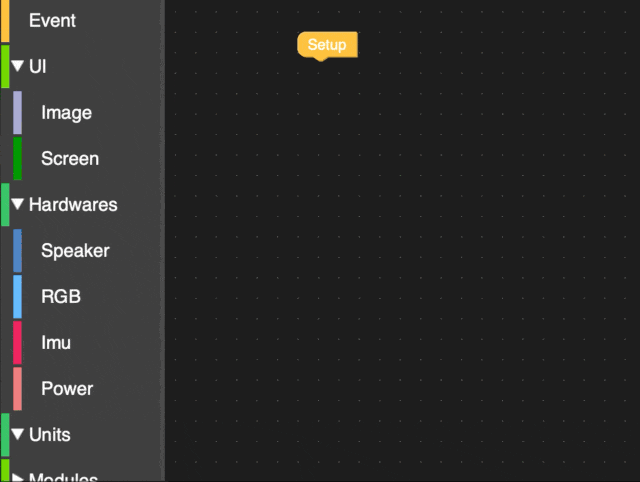
SCREEN
Feature Description
Operate on the screen display such as adjusting brightness, changing background color, rotating the screen, etc.
Setting Screen Background Color
Set the background color of the screen, can be used in conjunction with the UI simulator.
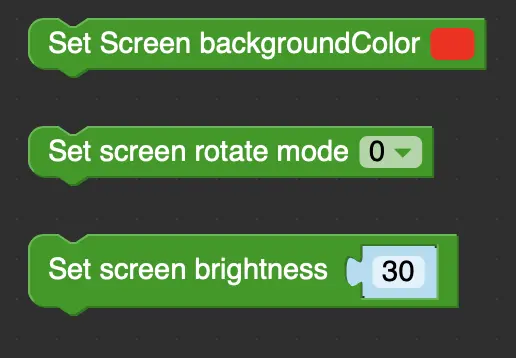
Set Screen backgroundColor
Set the screen background color.
Set screen rotate mode
Set the screen rotation angle, the default value is 1, if changed to other values, the screen will rotate counterclockwise.
Set screen brightness
Set the screen brightness.