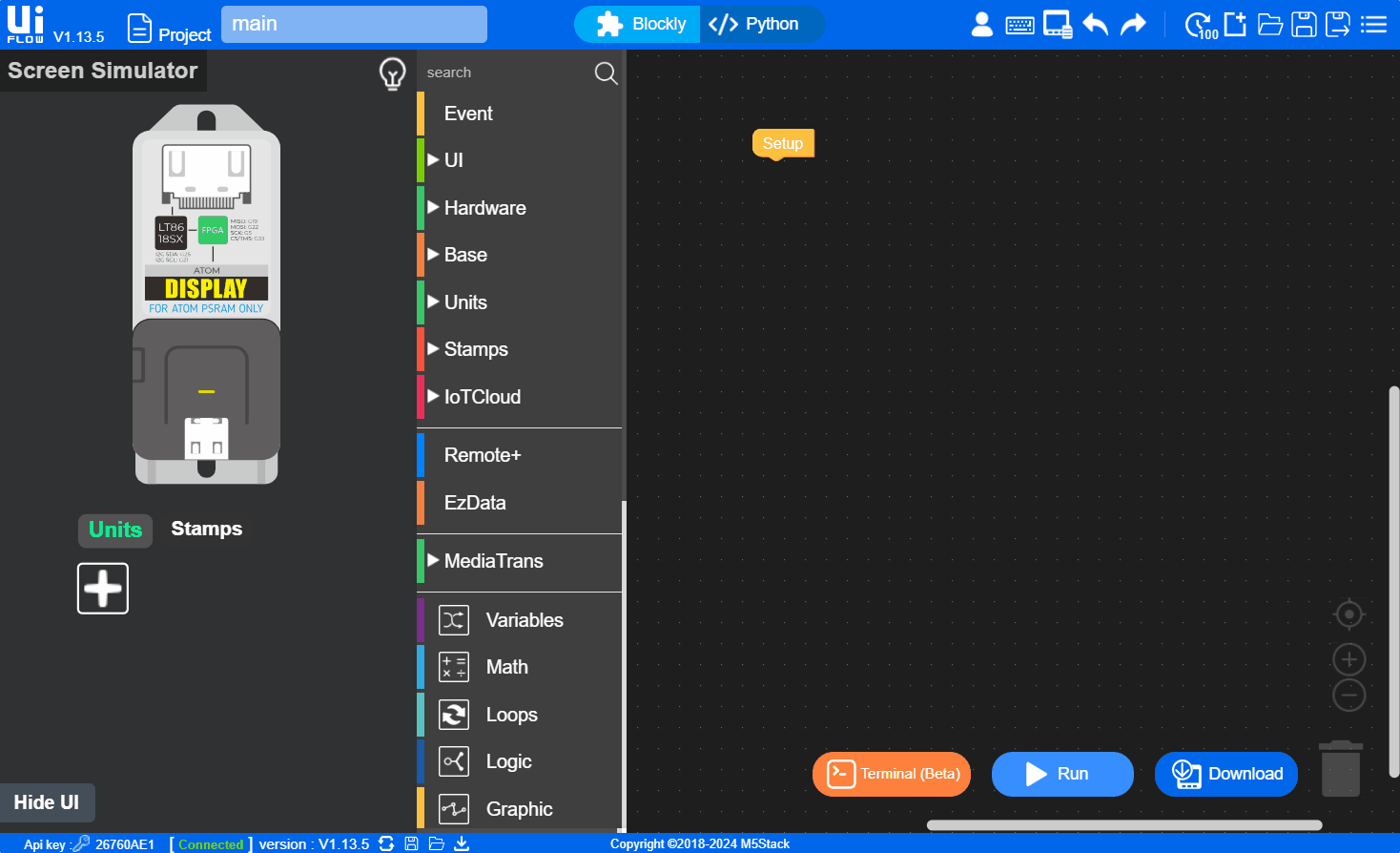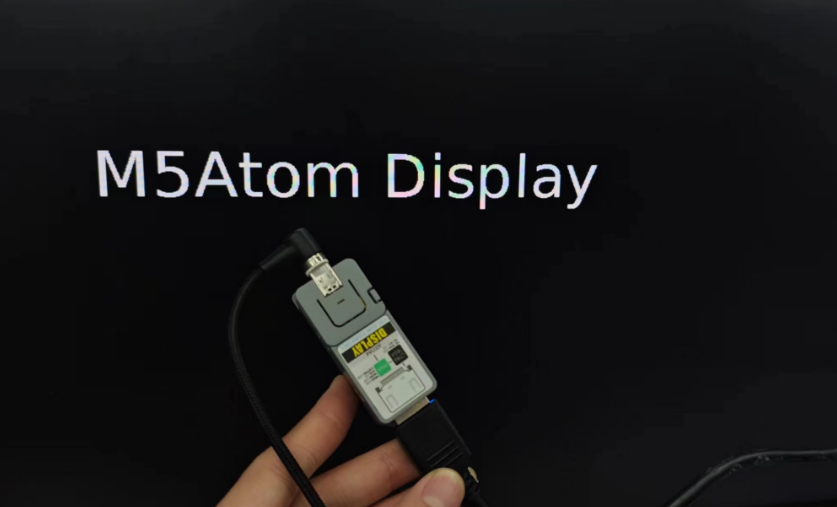Atom Display Firmware Burning and Program Pushing
1. Preparation
- Refer to the UIFlow Web IDE Tutorial to understand the basic workflow of using UIFlow and complete the installation of the M5Burner firmware burning tool.
- Download the firmware compatible with
Atom Displayin M5Burner, as shown below.
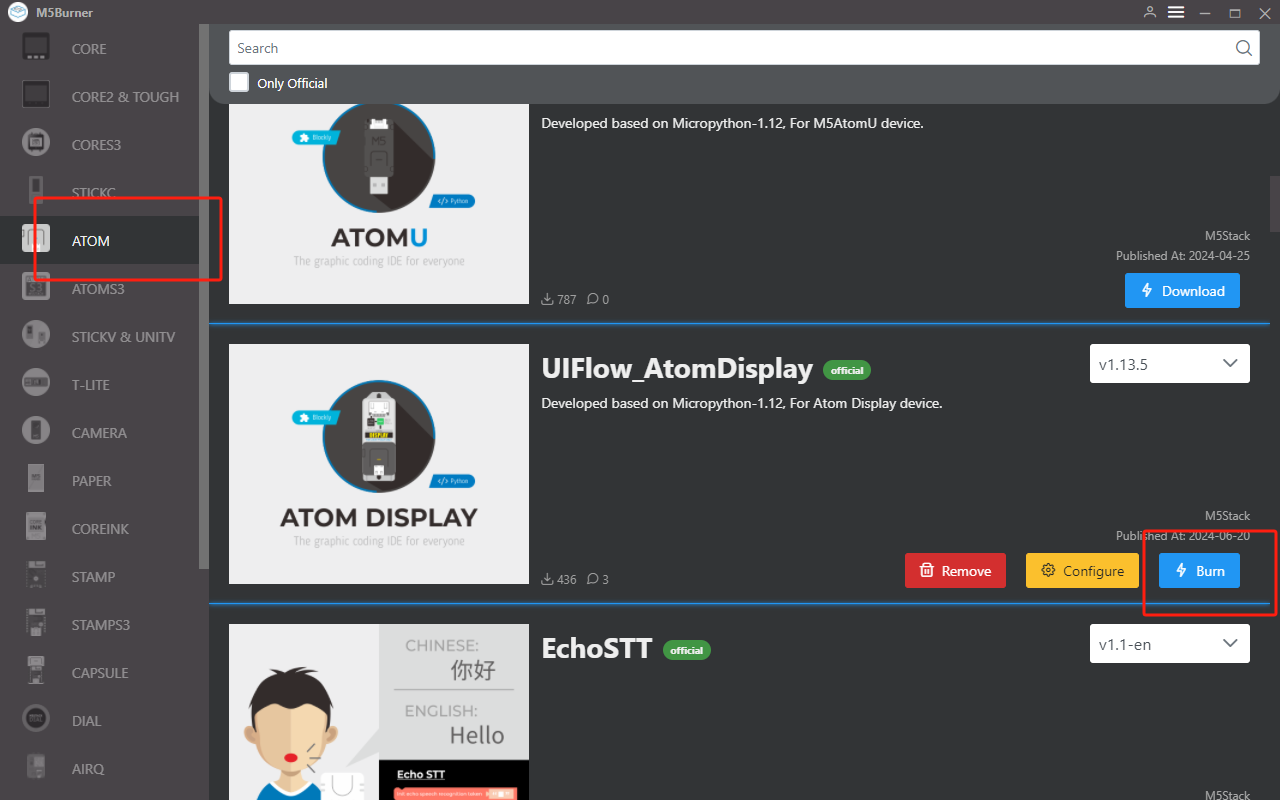
2. USB Driver Installation
Baud Rate Limit
When performing the device program download operation, it is recommended to select the following serial port baud rate options. If other speeds are used, it may result in the program being unable to be downloaded properly.
1500000 bps / 750000 bps / 500000 bps / 250000 bps / 115200 bps
1500000 bps / 750000 bps / 500000 bps / 250000 bps / 115200 bps
- Connect the device to the PC, open the device manager to install the FTDI driver for the device. For Windows 10, download the driver file matching your operating system and unzip it. Install via the device manager. (Note: In some system environments, it may be necessary to install the driver twice for it to take effect. Devices usually appear as
M5StackorUSB Serial. Windows recommends using the driver file for direct installation through the device manager (custom update), as the executable file installation method may not work properly). Click here to download the FTDI driver.



- For MacOS users, please check
System Preferences->Security & Privacy->General->Allow apps downloaded from:->App Store and identified developersbefore installation.
3. Port Selection
- Connect the device to the computer via a USB cable, click the Burn button for the corresponding firmware in M5Burner, fill in the WiFi information, and select the corresponding device port.
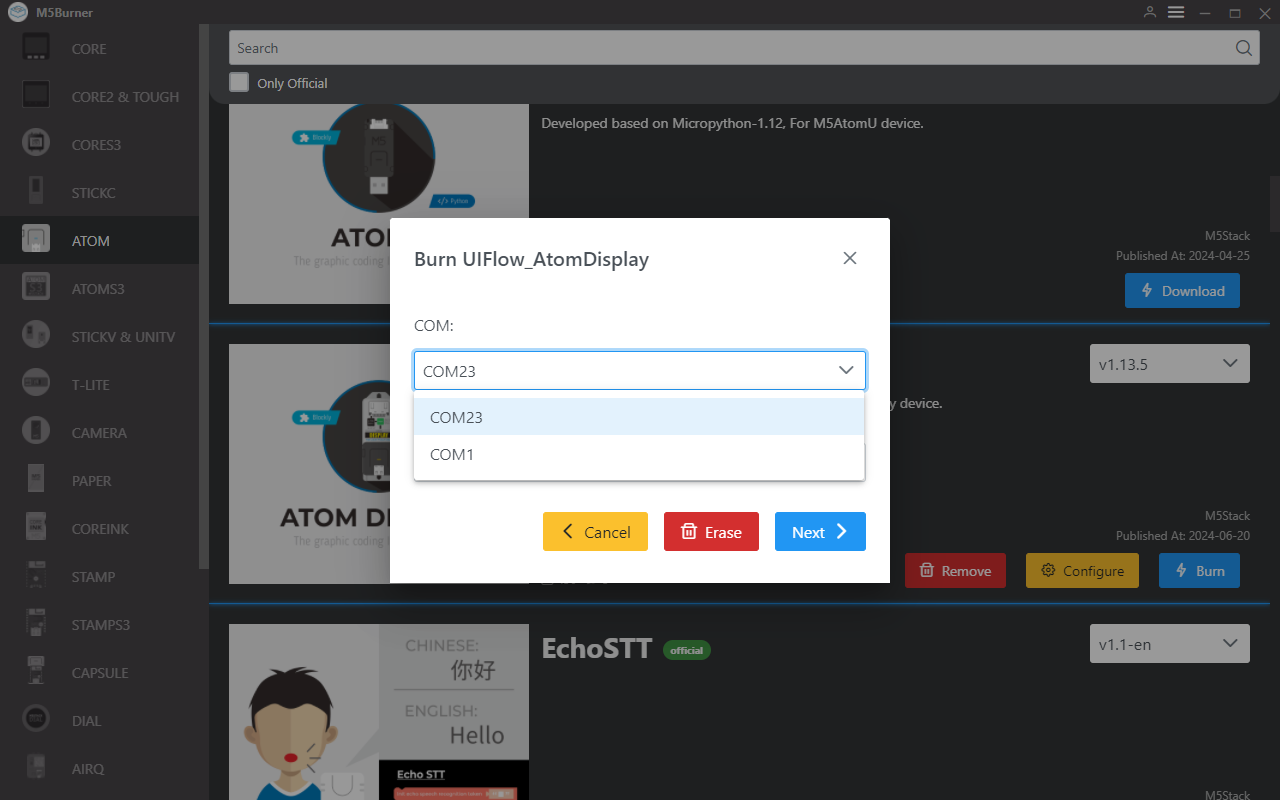
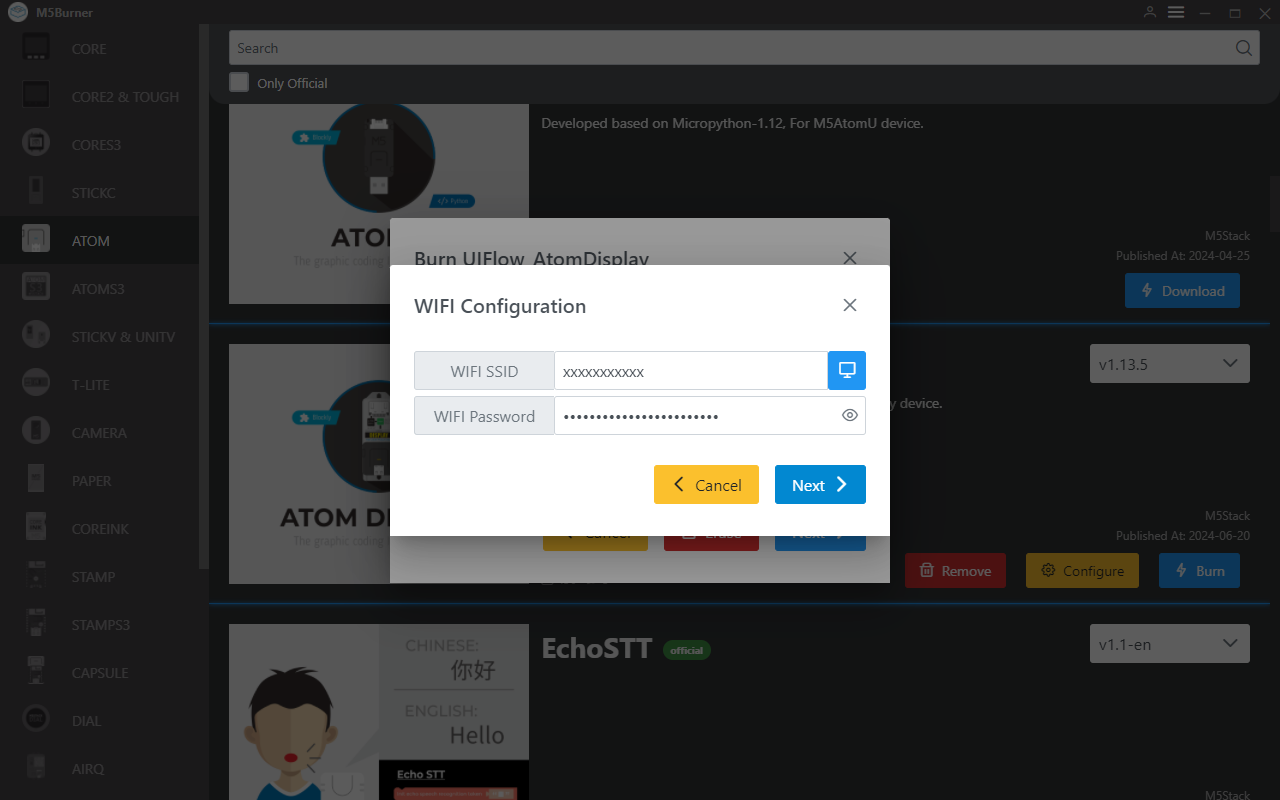
4. Firmware Burning
- Click the Start button to begin burning. Note: If burning fails or connection times out, check for port occupancy or try updating the USB cable, reducing the baud rate.
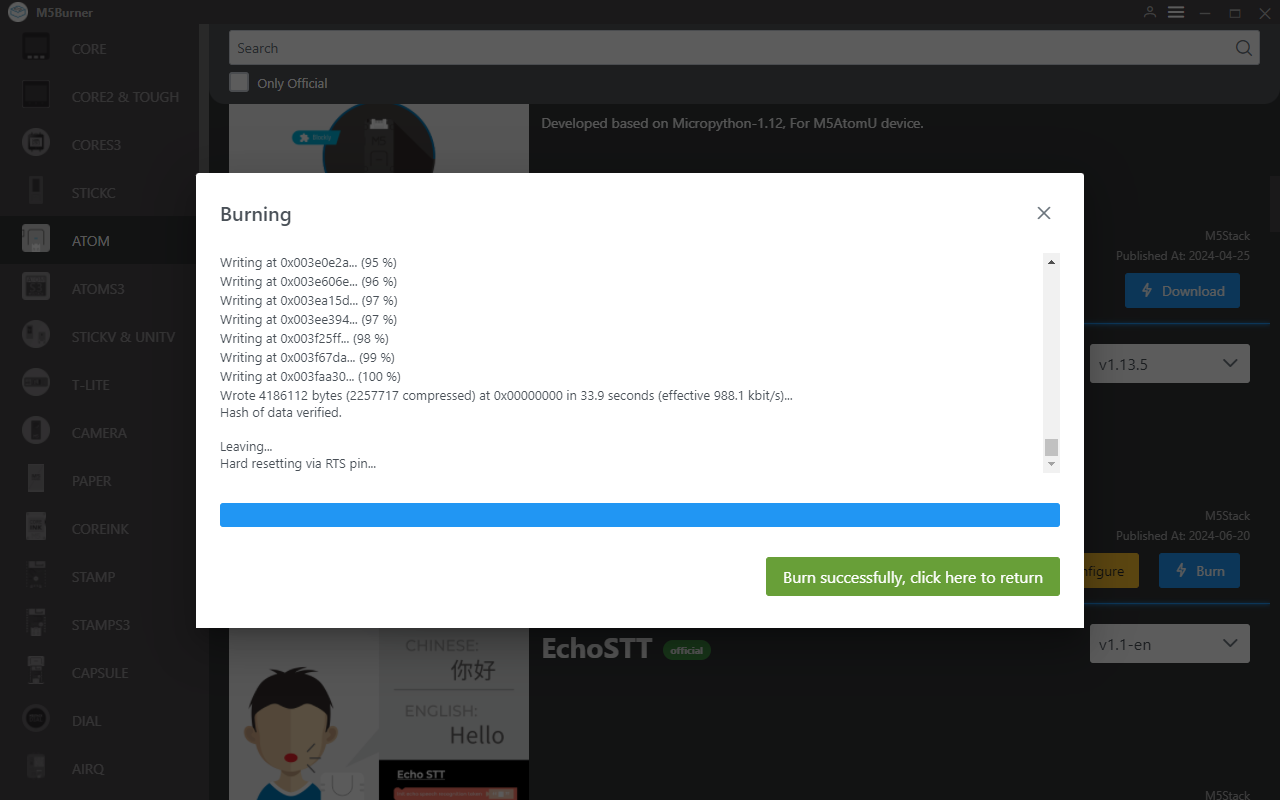
5. API KEY
- After completing the firmware burning, the device will restart while keeping the USB connection. Use M5Burner to click the
Configureoption, select the corresponding port, and clickLoadto load the current device configuration. After a successful load, a popup will display the device'sAPI KEY,Start Mode, and other information. At this point, we can copy and save the device's API KEY for use in subsequent steps. Note: In this example, we will use the UIFlow Web IDE (network version) for programming, soStart Modeneeds to be set toInternet Mode.
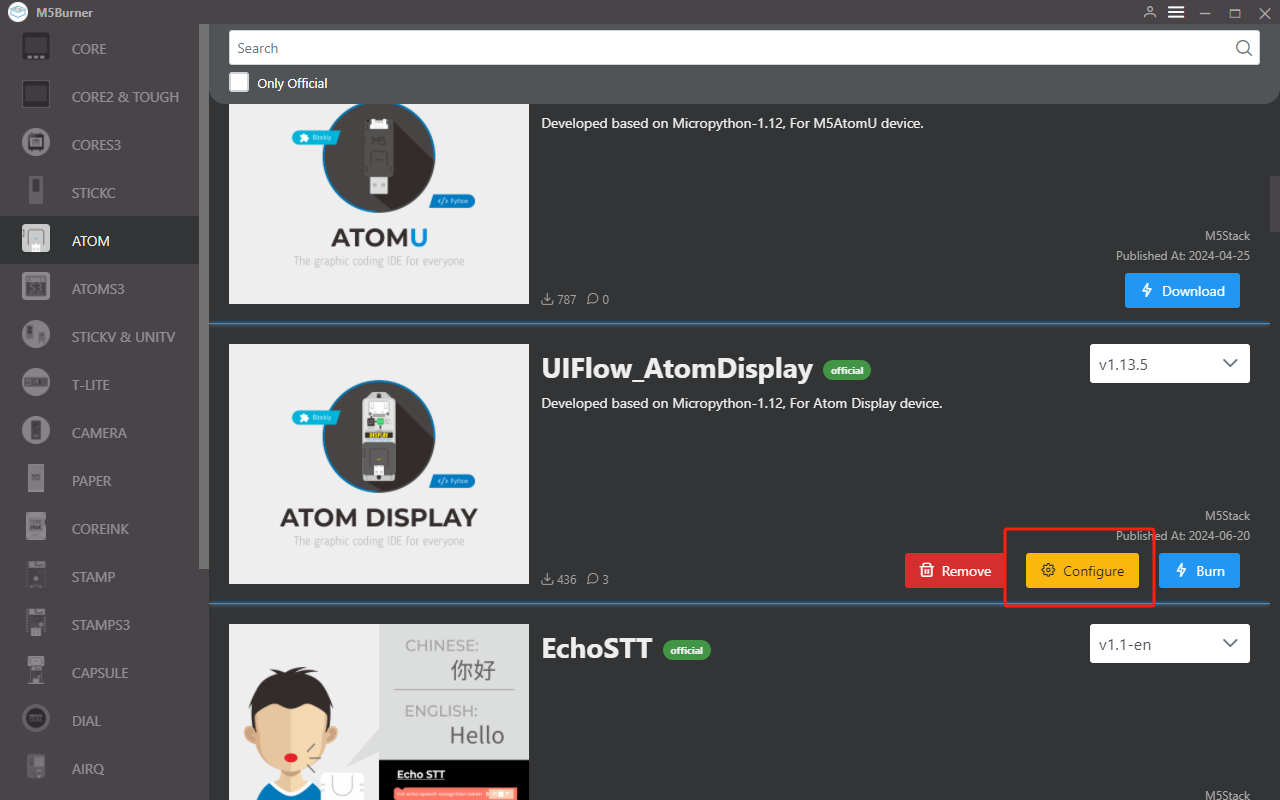
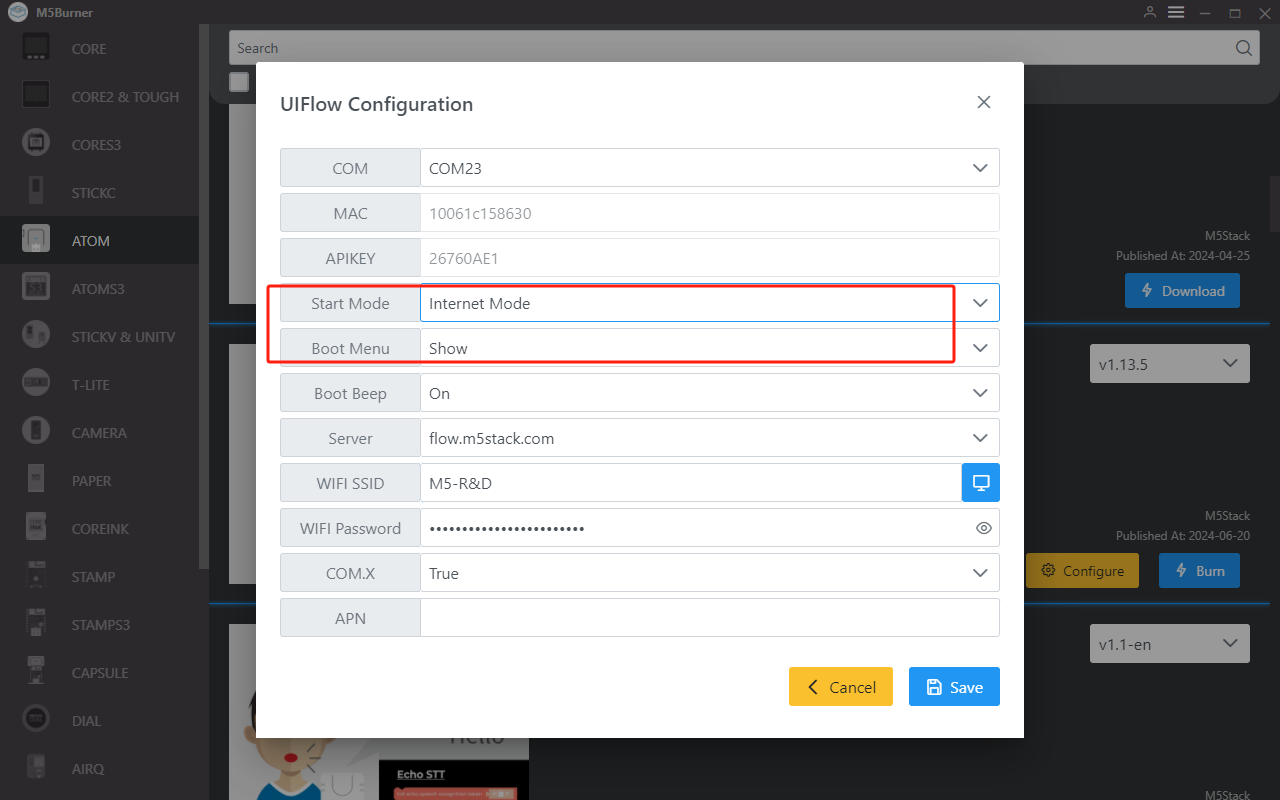
After setting the device to online programming mode, we need to use the API KEY to connect the device with UIFlow, enabling program pushing to the specified device. Users need to access flow.m5stack.com in a browser on the computer to enter the UIFlow programming page.
Click the settings button in the top right corner of the page, enter the API KEY we obtained in the previous step, click OK to save, and wait for a connection success prompt.
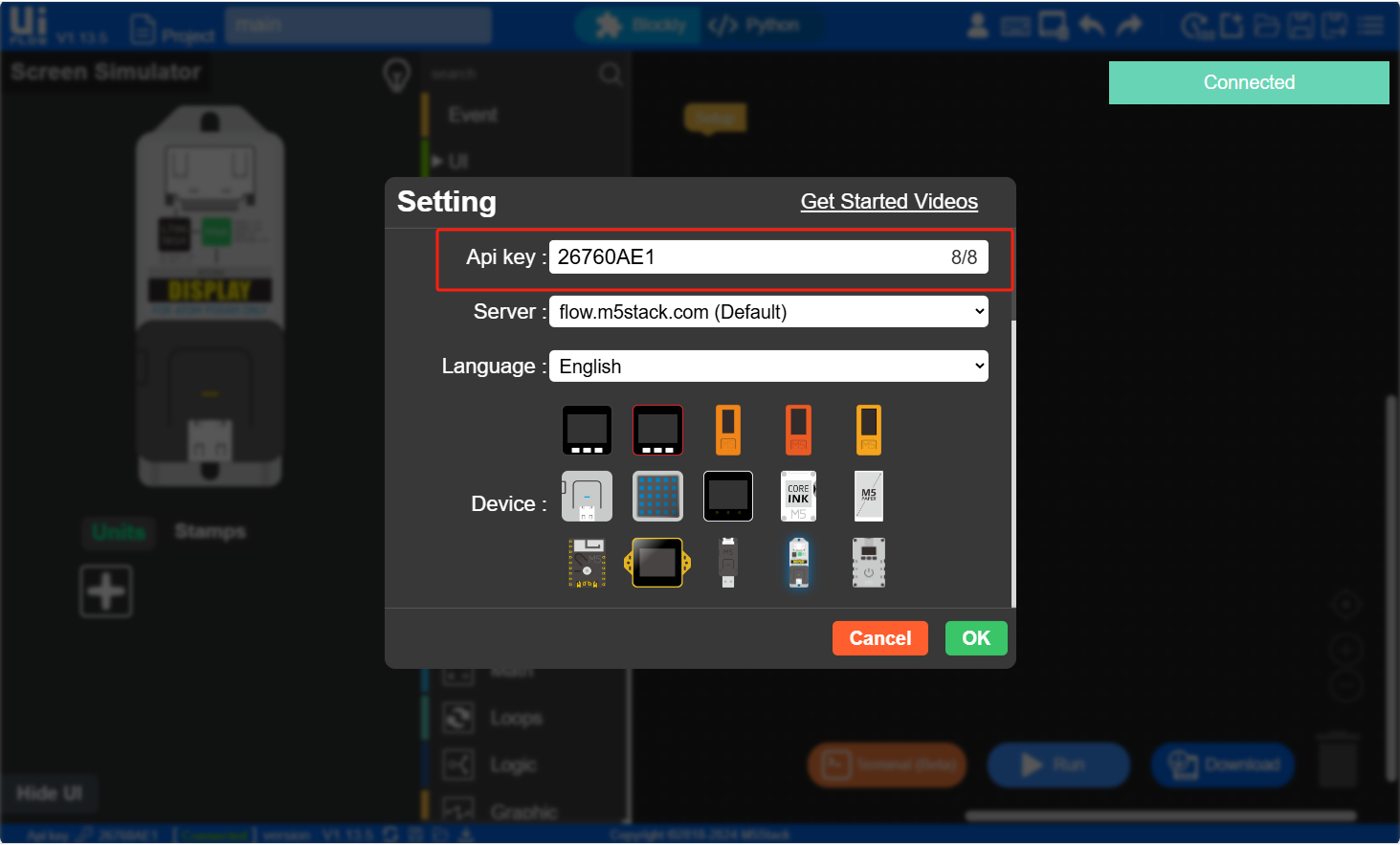
6. RUN
- After completing the above configuration, open the simulator window and add the display tag. Click the triangle run button in the upper right corner to execute the program.