Basic Firmware Burning and Program Pushing
1. Preparation
- Refer to the UIFlow Web IDE Tutorial to understand the basic workflow of using UIFlow and complete the installation of the M5Burner firmware burning tool.
- Download the firmware compatible with
Basicin M5Burner, as shown below.
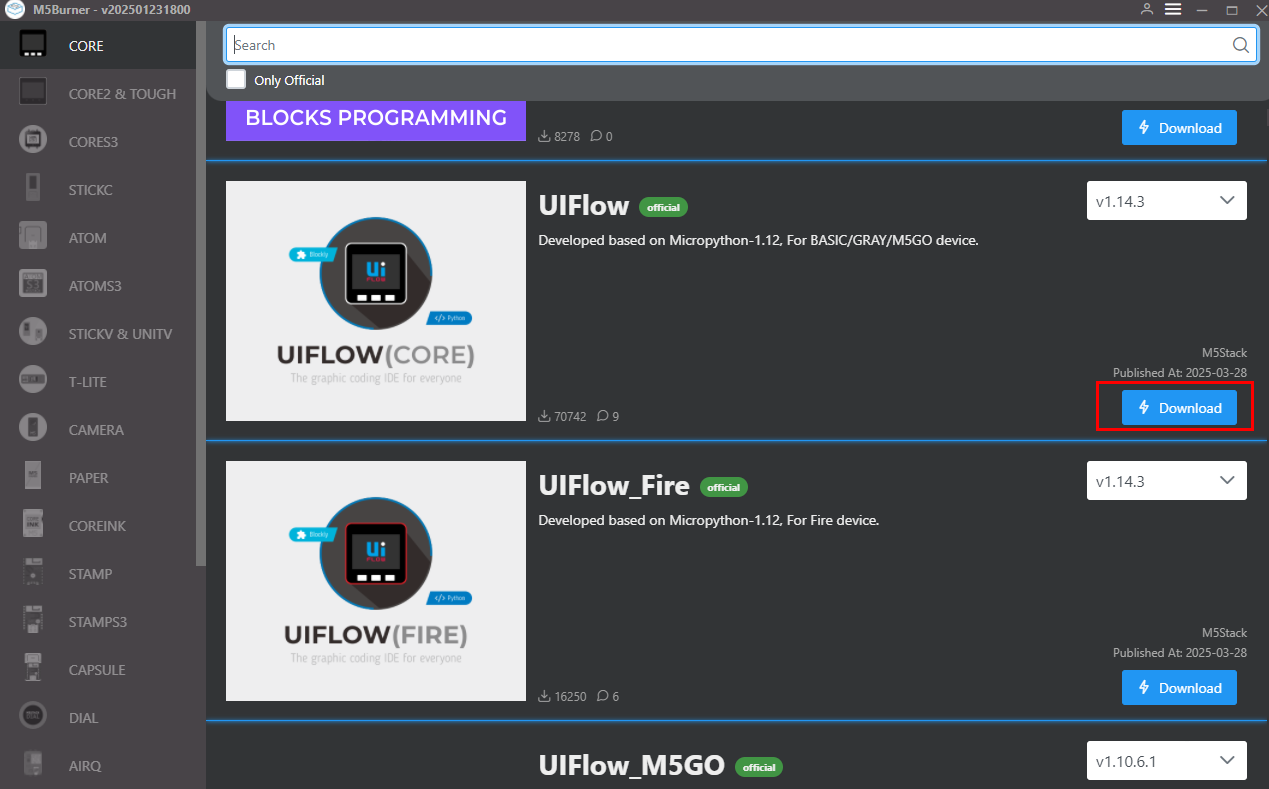
2. USB Driver Installation
Click the link below to download the driver program matching your operating system. Currently, there are two versions of driver chips, CP210X (for the
CP2104 version) / CP34X (for the CH9102 version) driver packages. After unzipping the package, select the installation package for your operating system's bit version. (If you're unsure which USB chip your device uses, you can install both drivers. CH9102_VCP_SER_MacOS v1.7 may report an error during installation, but it has actually been installed, so you can ignore the error.)| Driver Name | Applicable Driver Chip | Download Link |
|---|---|---|
| CP210x_VCP_Windows | CP2104 | Download |
| CP210x_VCP_MacOS | CP2104 | Download |
| CP210x_VCP_Linux | CP2104 | Download |
| CH9102_VCP_SER_Windows | CH9102 | Download |
| CH9102_VCP_SER_MacOS v1.7 | CH9102 | Download |
3. Port Selection
- Connect the device to the computer via a USB cable, in M5Burner, click the Burn button for the corresponding firmware, fill in the WiFi information, and select the corresponding device port.
Note
On MacOS, there may be two available ports. When using them, please select the port named wchmodem.
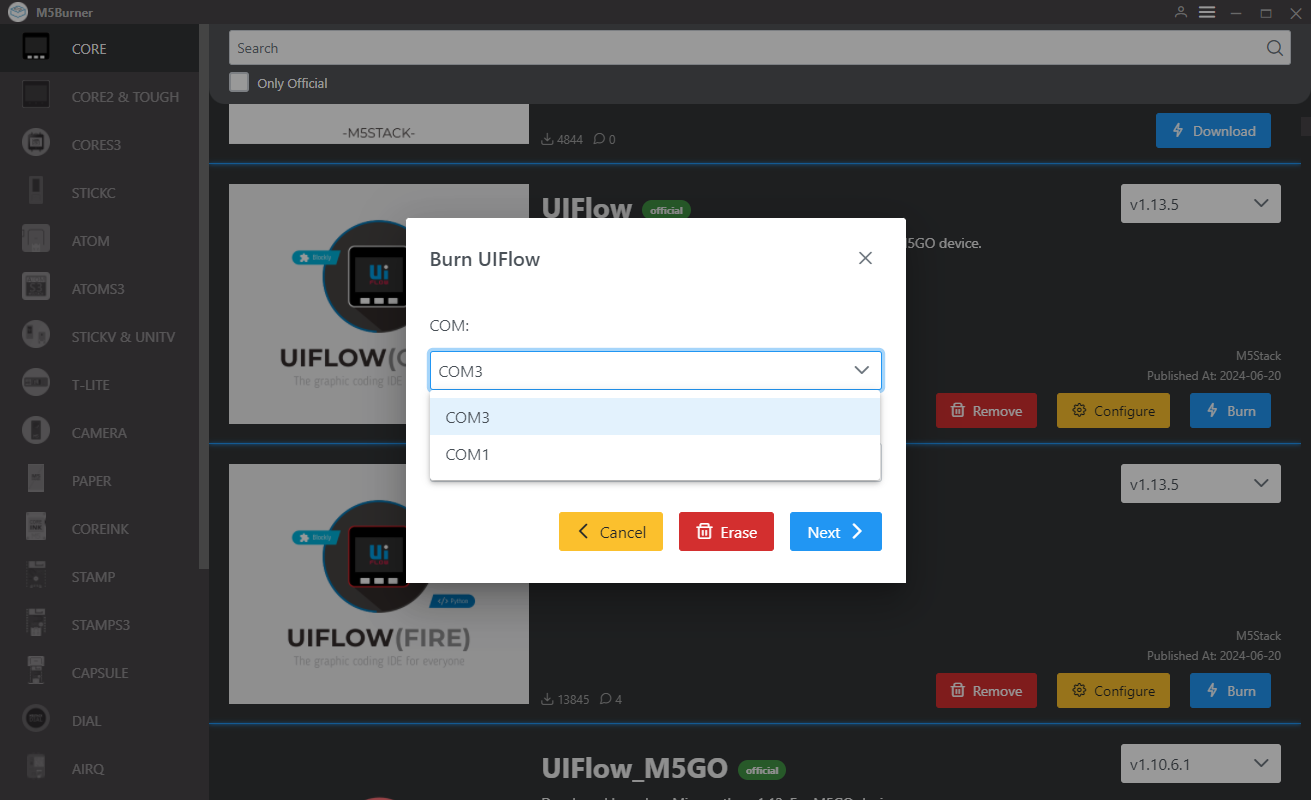
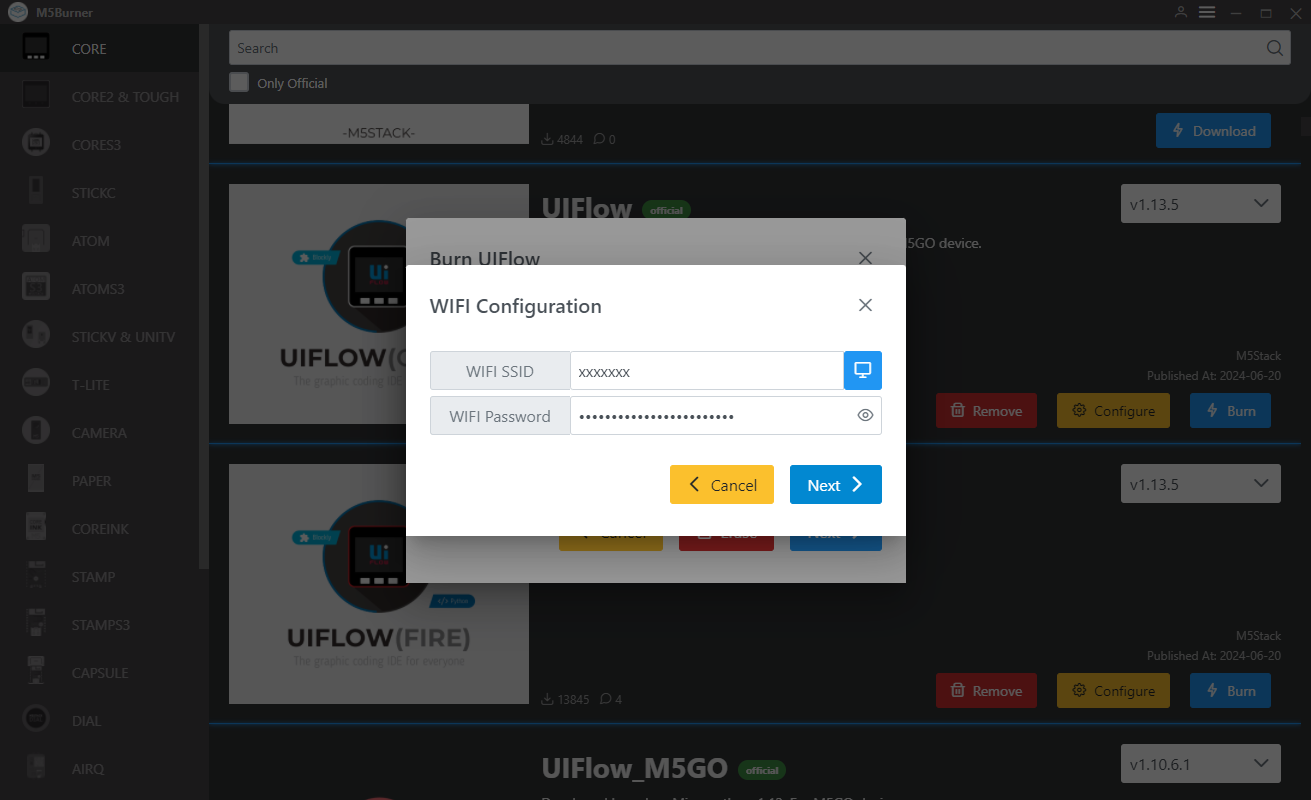
4. Firmware Burning
- Click the Start button to begin burning. Note: If the burning process fails or a connection timeout occurs, check for port occupancy or try using a different USB cable or lowering the baud rate.
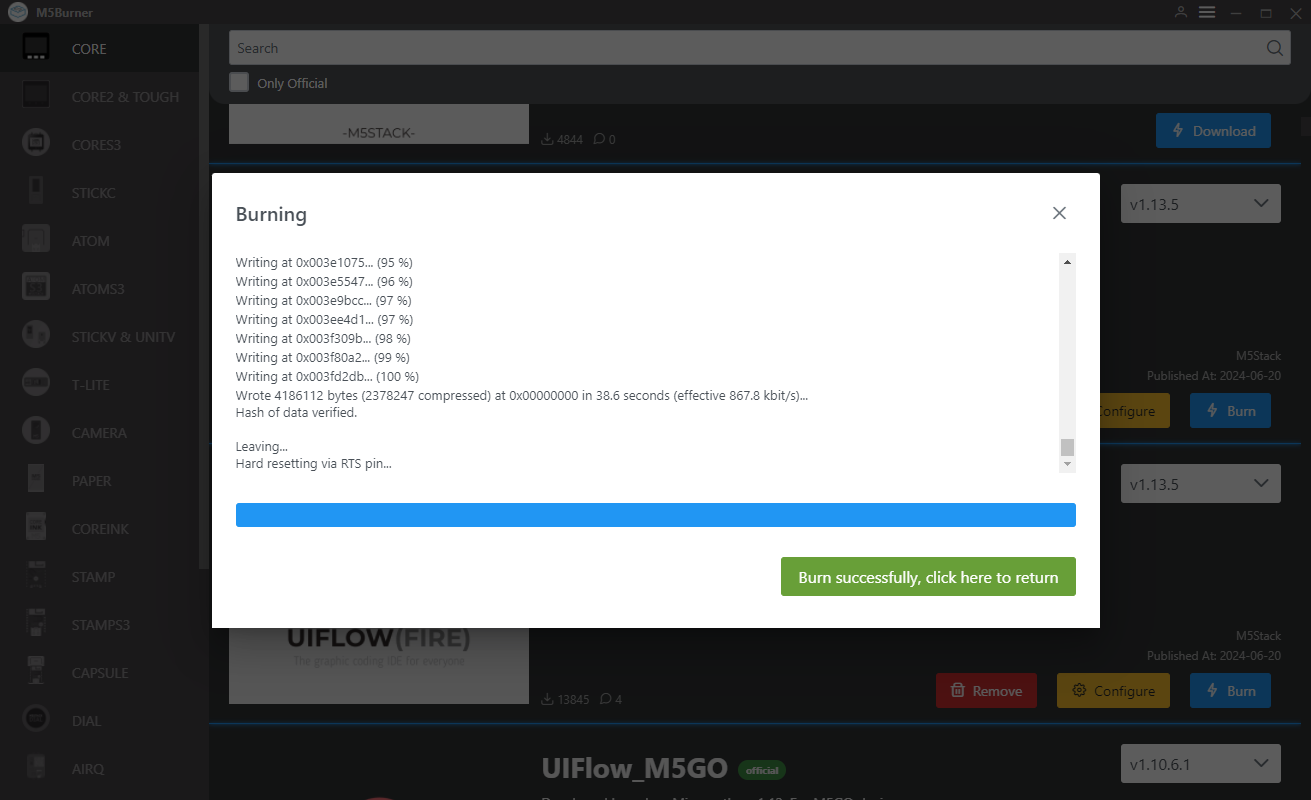
5. API KEY
- After completing the firmware flashing, the device will restart and maintain the USB connection. Use M5Burner and click the
Configureoption, select the corresponding port, and clickLoadto load the current device configuration. A popup displaying the current device'sAPI KEY,Start Mode, and other information will appear upon successful retrieval. At this point, we can copy and save the device's API KEY information for use in subsequent steps. Note: In this example, we will use UIFlow Web IDE (network version) for programming, so theStart Modeneeds to be set toInternet Mode.
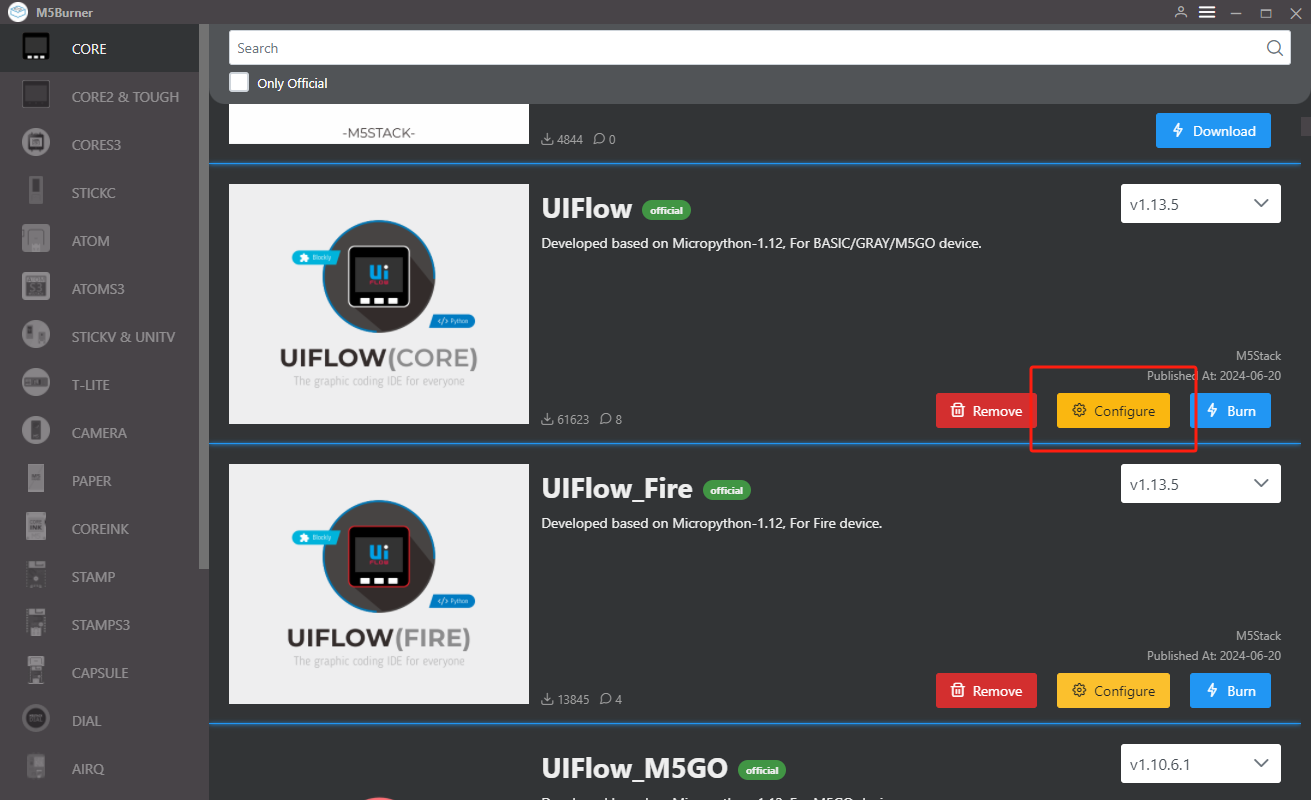
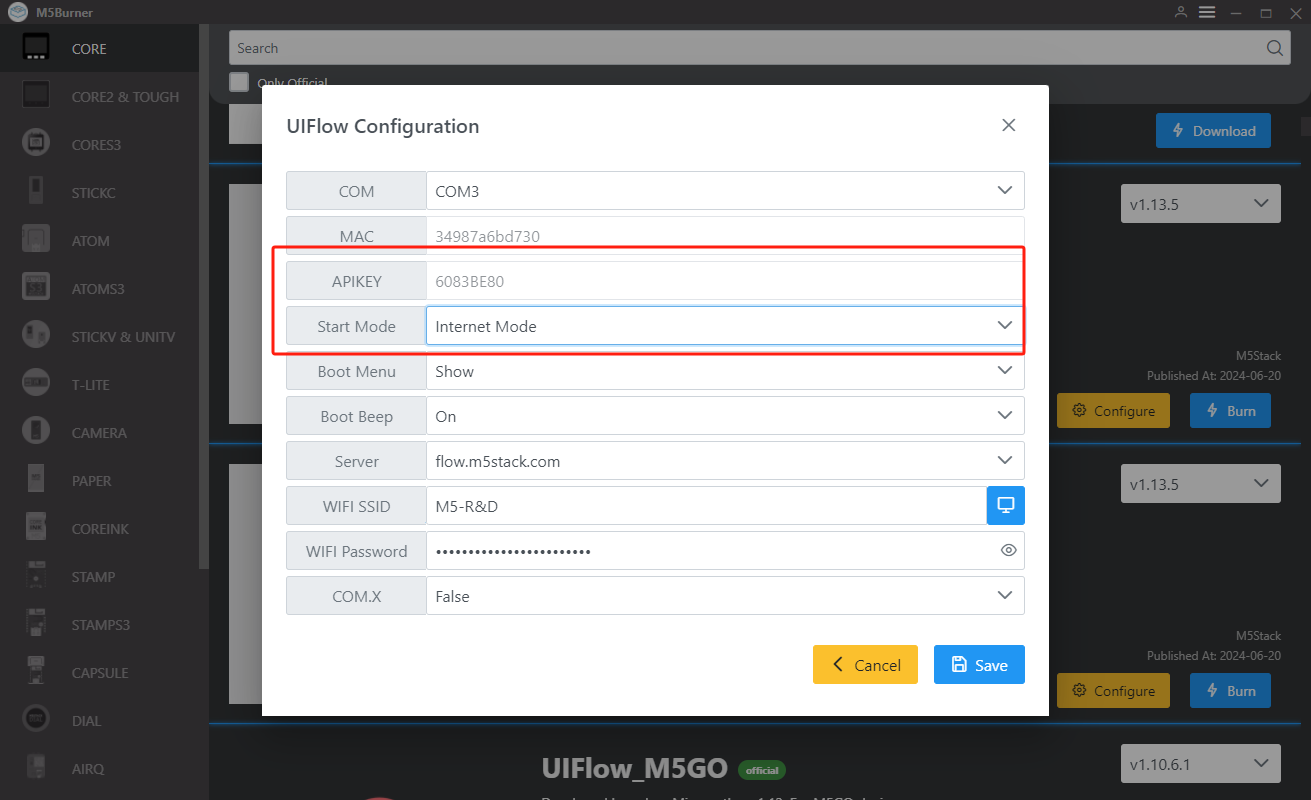
After setting the device to online programming mode, we need to use the API KEY to establish a connection between the device and UIFlow, enabling us to push programs to the specified device. Users need to visit flow.m5stack.com in their computer's web browser to enter the UIFlow programming page.
Click the settings button in the top right corner of the page, enter the API KEY we obtained in the previous step, click OK to save, and wait for the connection successful prompt.
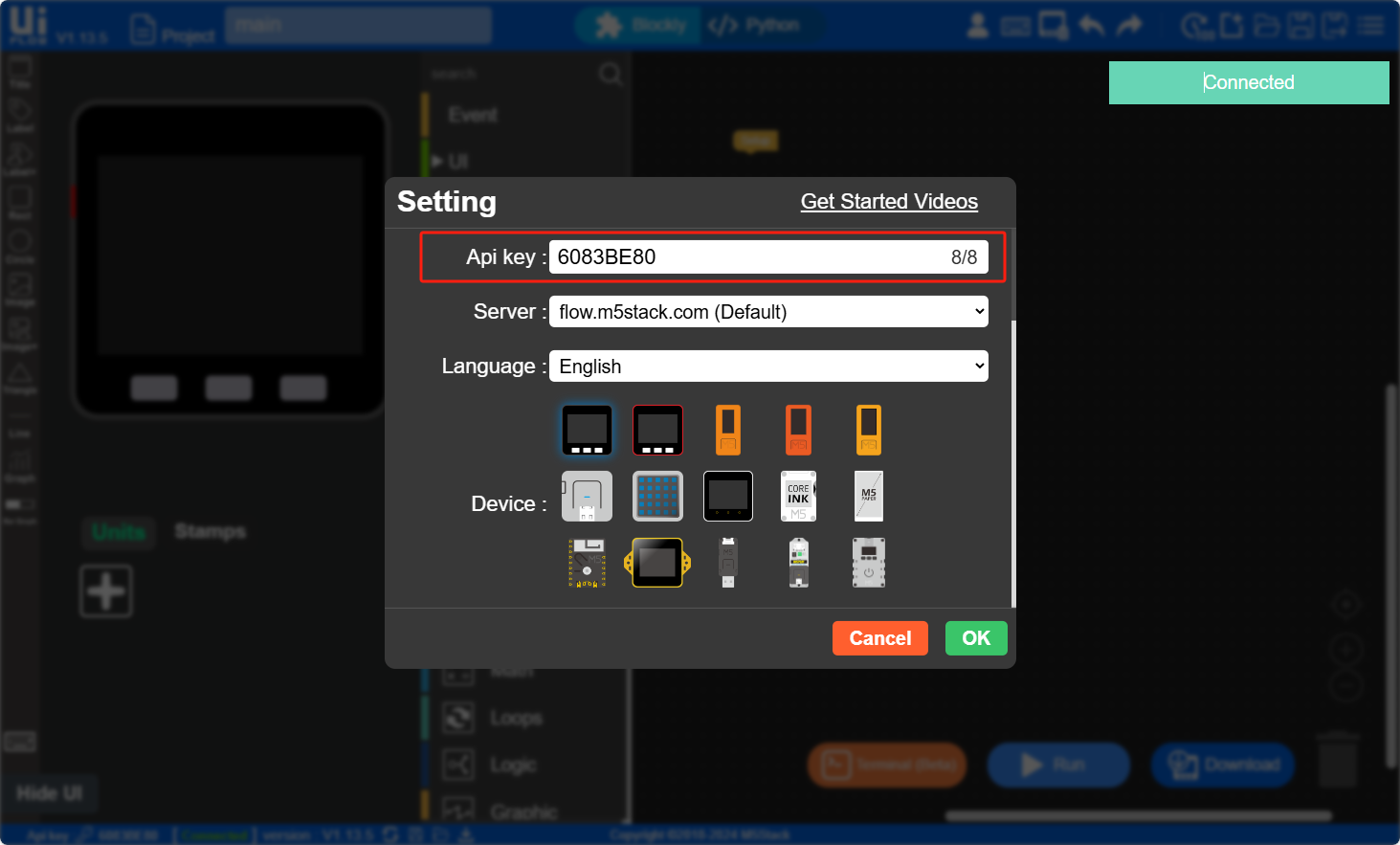
6. RUN
- After completing the above steps, you can start programming with UIFlow. Below we will demonstrate a simple program that drives the screen to display "Hello M5". (1. Place a label 2. Add a label block 3. Click the run button in the top right corner)
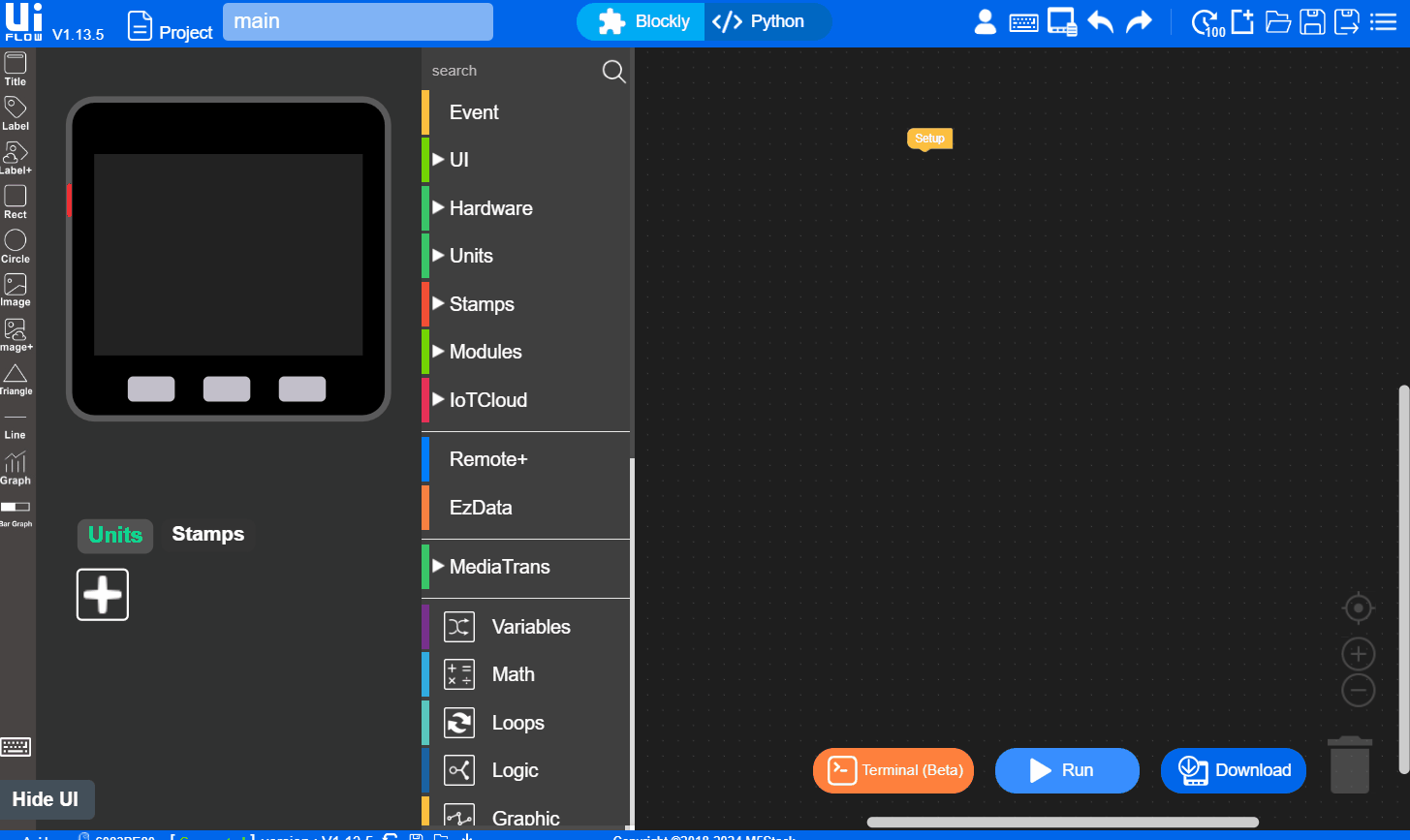

7. USB Programming Mode
- Refer to the UIFlow Desktop IDE Tutorial to install UIFlow Desktop and understand the basic usage process. Follow the steps below to set the device to USB programming mode. Alternatively, configure the Start Mode to USB Mode via the Configure option in M5Burner. Once completed, the device can be programmed using UIFlow Desktop IDE.
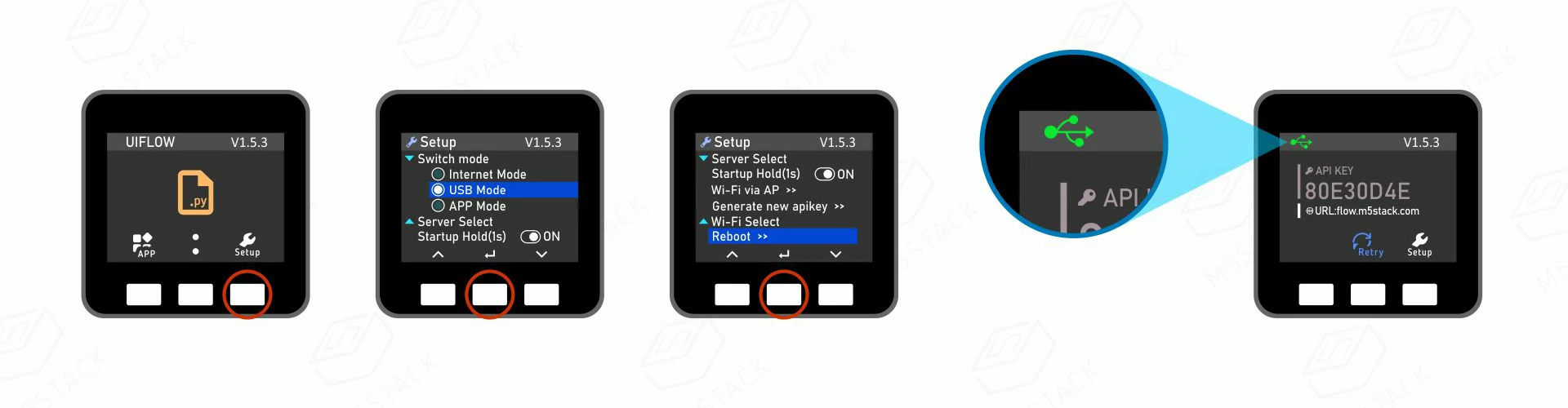
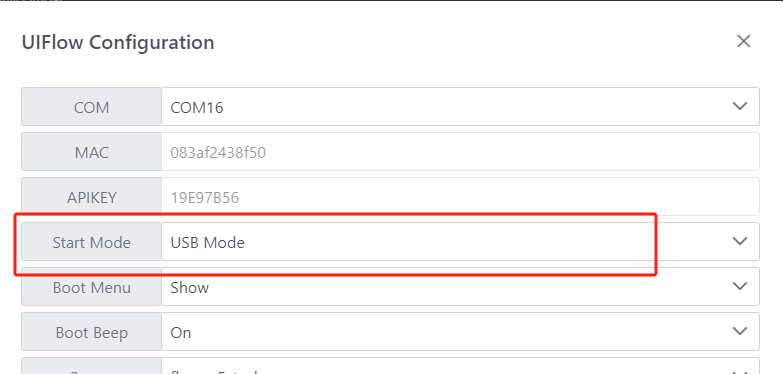
8. Related Links
9. Related Videos
- Introduction to UIFlow
- Video Tutorial on Developing Basic with UIFlow
