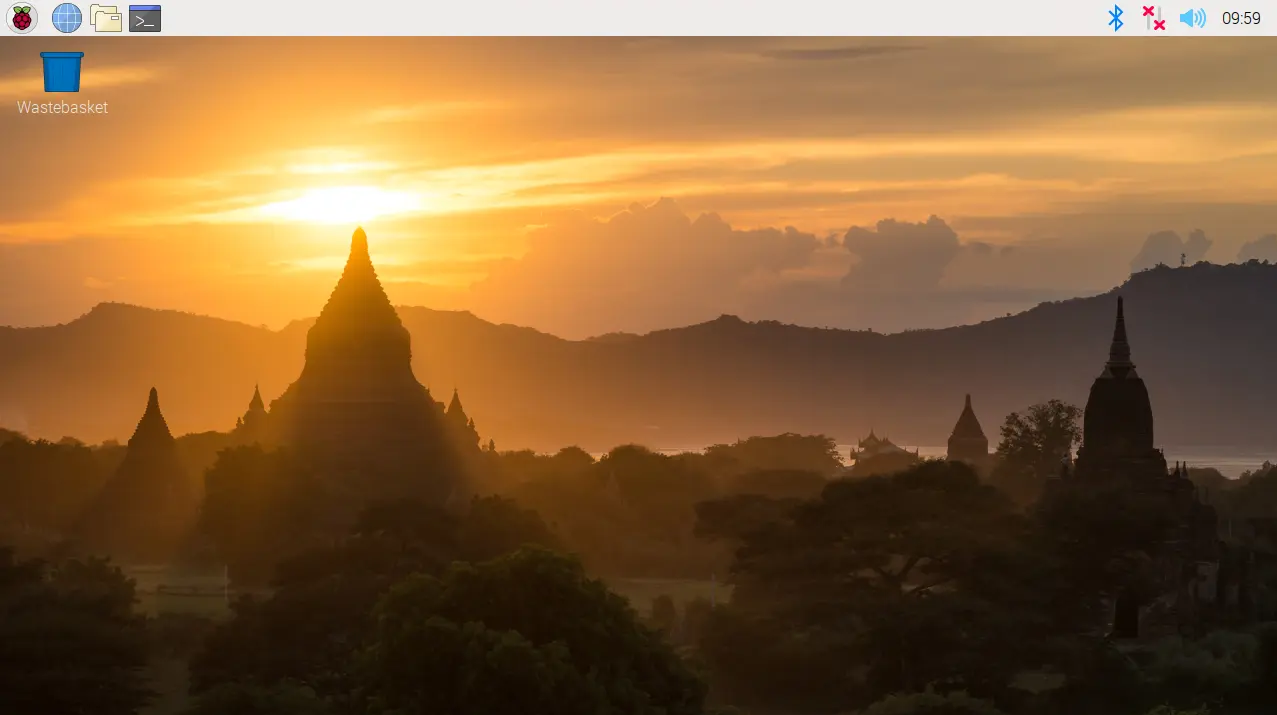CM4Stack Raspberry Pi OS
1. CM4Stack Image
| Image Version | Download Link |
|---|---|
| 2023-03-08-CM4StackOS-canary-2023-02-21-raspios-bullseye-armhf | Download |
| 2023-02-21-CM4StackOS-raspberry-bullseye-arm64 | Download |
2. Burning Tool
Visit the Raspberry Pi official website to download the appropriate version of the Raspberry Pi Imager burning tool and install it based on your operating system.
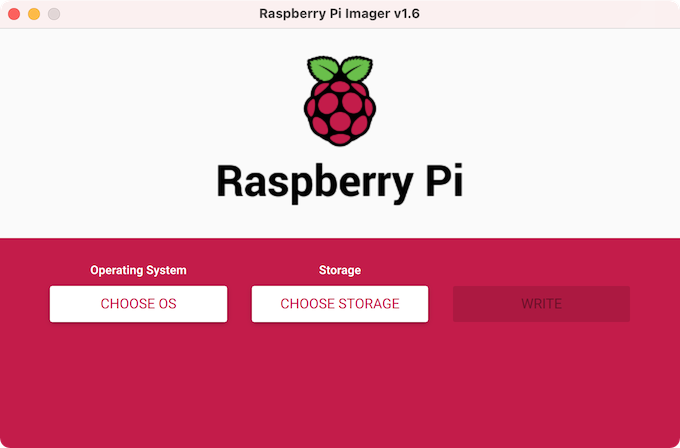
3. Rpiboot
This tool is used to simulate CM4 as a disk, which is necessary for burning the image later.
For Windows
- Download and install the rpiboot program.
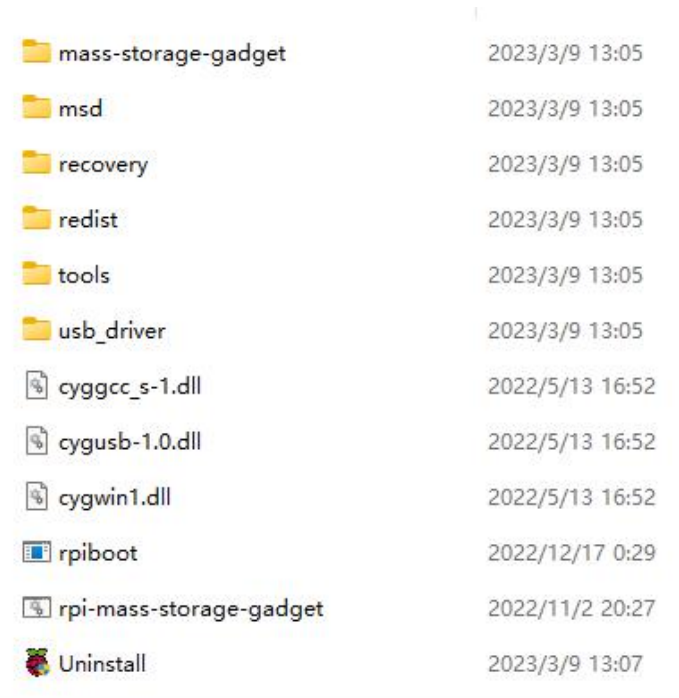
For Linux
- On Linux systems, you need to compile the rpiboot tool from source.
sudo apt install git libusb-1.0-0-dev pkg-config
git clone --depth=1 https://github.com/raspberrypi/usbboot
cd usbboot
make
sudo ./rpiboot4. Burning the Image
For Windows
- Hold down the BOOT button on the device, then connect the device to your computer using a USB cable.
- On your computer, locate and run the previously installed
rpiboot.exe. Wait until the new disk device is detected.
- On your computer, locate and run the previously installed
- Open the burning software
Raspberry Pi Imager, select "Choose OS", and then click on "Use Custom" to select the downloaded image. Choose the target disk and start the burning process. Wait patiently for the process to complete.
- Open the burning software
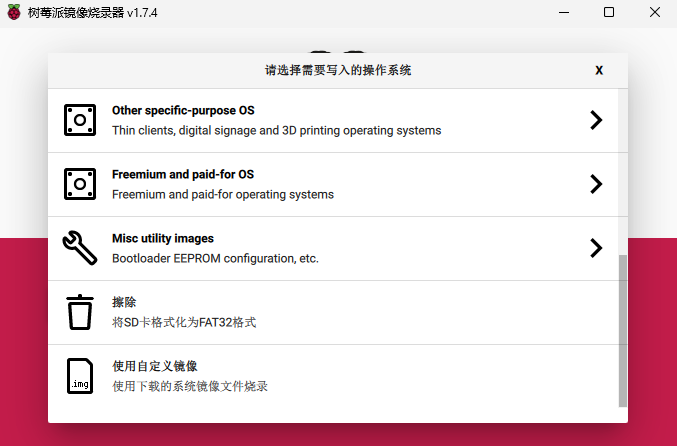
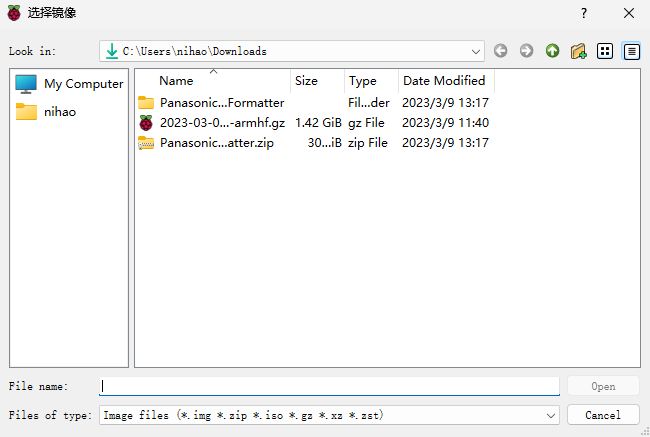
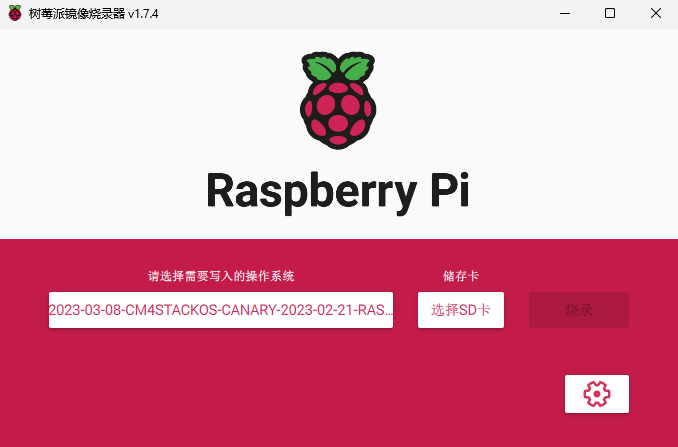
- Reconnect the power and wait for the system to boot up.
For Linux
- Hold down the BOOT button on the device, then connect the device to your computer using a USB cable.
- Run the previously compiled
rpiboottool using the commandsudo ./rpiboot. Wait until the new disk device is detected.
- Run the previously compiled
- Open the burning software
Raspberry Pi Imager, select "Choose OS", and then click on "Use Custom" to select the downloaded image. Choose the target disk and start the burning process. Wait patiently for the process to complete.
- Open the burning software
- Reconnect the power and wait for the system to boot up.
5. Initial Setup
After booting up the CM4Stack for the first time, you need to go through the initial setup process. This can be done via SSH or an HDMI connection. Follow the on-screen prompts to set up the username, password, network connection, language, and other parameters. Once the initial setup is complete, you can start using CM4Stack.