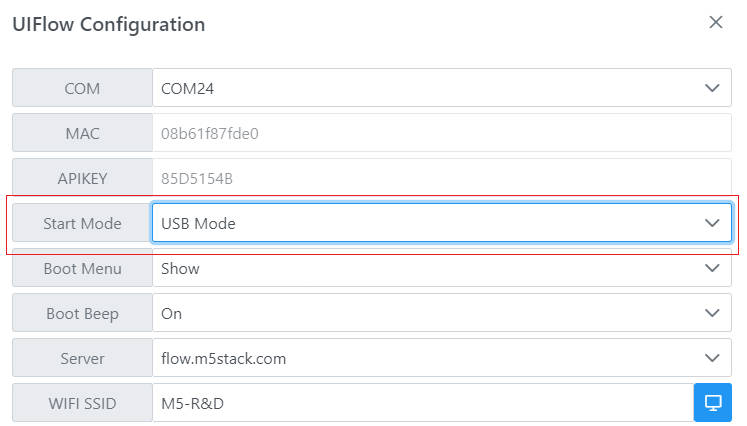UiFlow Tutorial
UiFlow1 Quick Start
2. Firmware & Program 1.0
UiFlow1 Development Guide
Project Management
Use LTE network
UiFlow1 Blockly
Event
UI
Unit
Module
Hat
UiFlow2 Quick Start
2. Firmware & Program 2.0
UiFlow2 Development Guide
UI Editor
Device Security & Sharing
UiFlow2 Video Column
Station-Bat Firmware Burning and Program Pushing
1.Preparation
- Refer to the UIFlow Web IDE Tutorial to understand the basic process of using UIFlow and complete the installation of the M5Burner firmware burning tool.
- Download the firmware compatible with
Station-Batin M5Burner, as shown in the figure below.
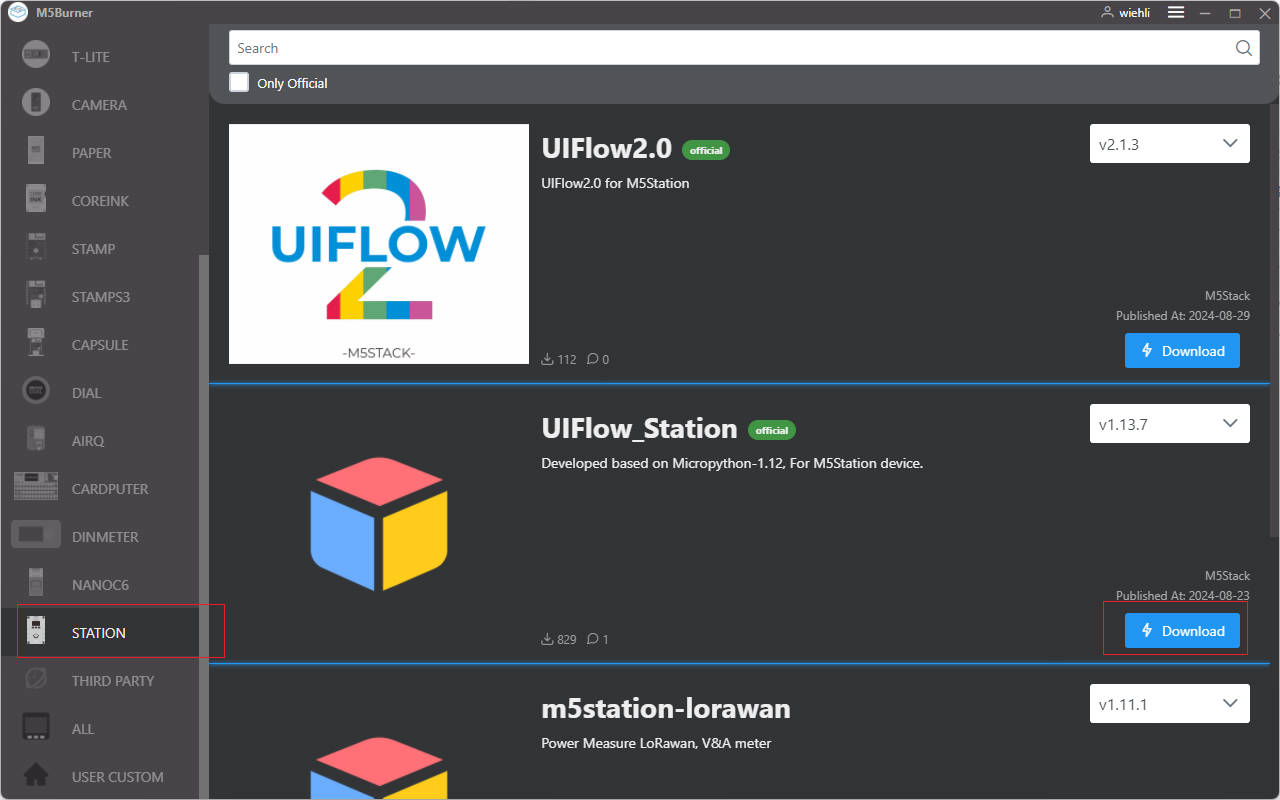
2. USB Driver Installation
Click the link below to download the driver that matches your operating system. After extracting the compressed file, select the installation package corresponding to your operating system's bit version to install. (
CH9102_VCP_SER_MacOS v1.7 may show an error during installation, but it's actually installed successfully. Ignore it.) If you encounter issues with program downloading (such as timeout or "Failed to write to target RAM"), try reinstalling the device driver.| Driver name | Applicable driver chip | Download link |
|---|---|---|
| CH9102_VCP_SER_Windows | CH9102 | Download |
| CH9102_VCP_SER_MacOS v1.7 | CH9102 | Download |
Port Selection on MacOS
On MacOS, there may be two available ports. When using them, please select the port named wchmodem.
3. Port Selection
- Connect the device to your computer via a USB cable. In M5Burner, click the Burn button for the corresponding firmware, fill in the WiFi information, and choose the corresponding device port.
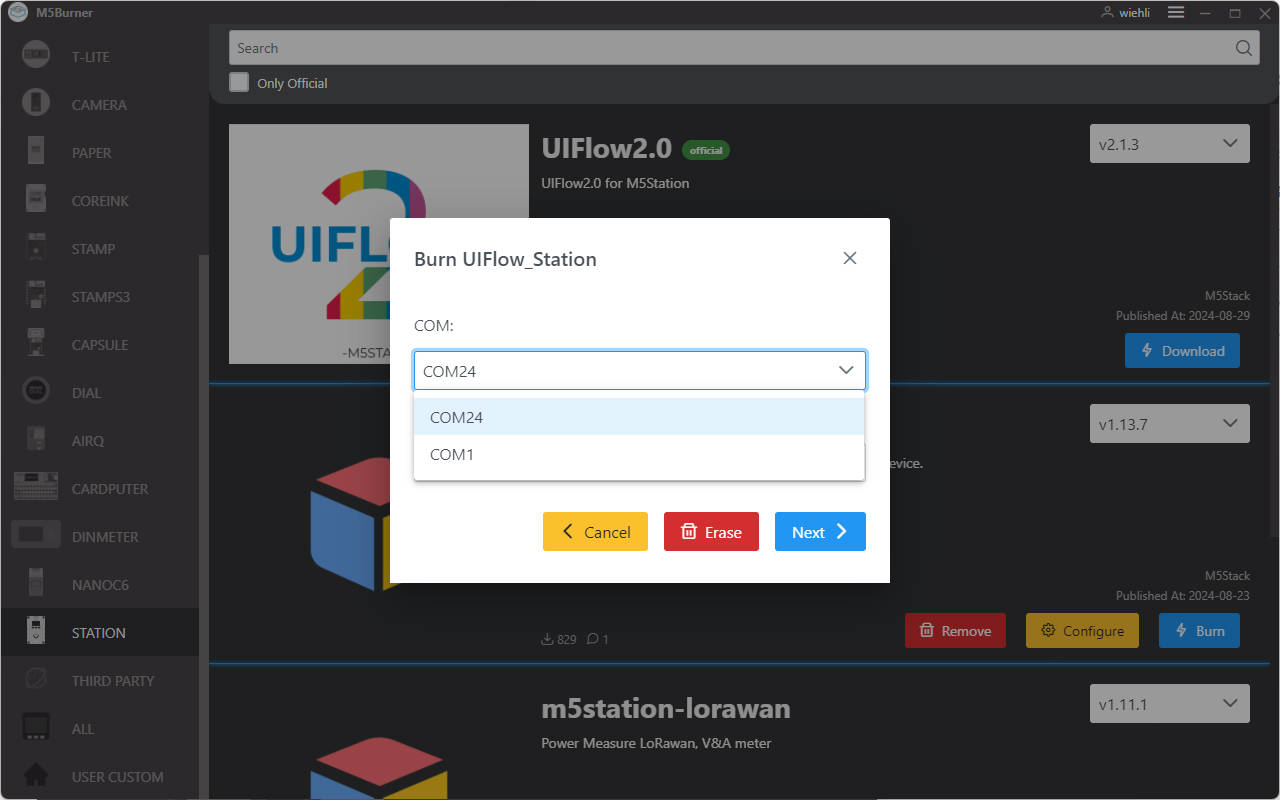
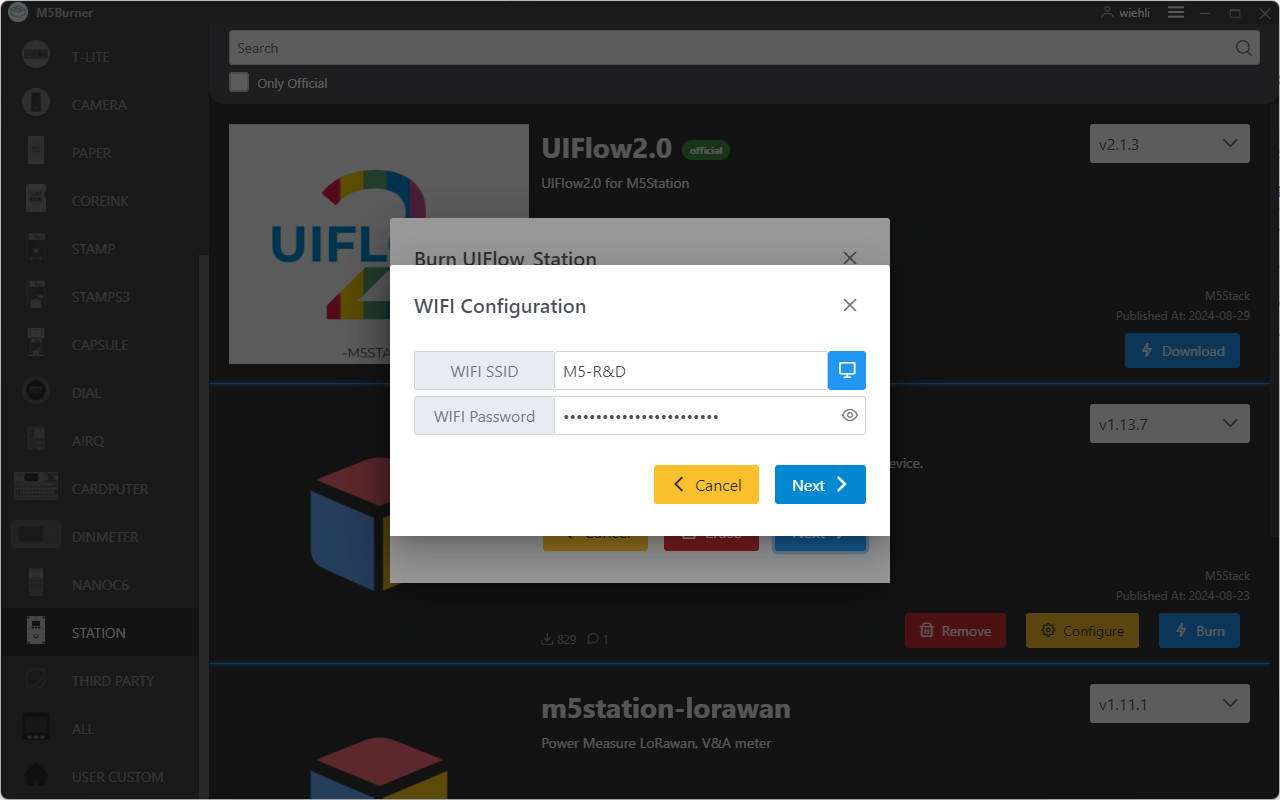
4. Firmware Burning
- Click the Start button to begin burning. Note: If burning fails or a connection timeout occurs, check for port occupation, try using a different USB cable, or reduce the baud rate.
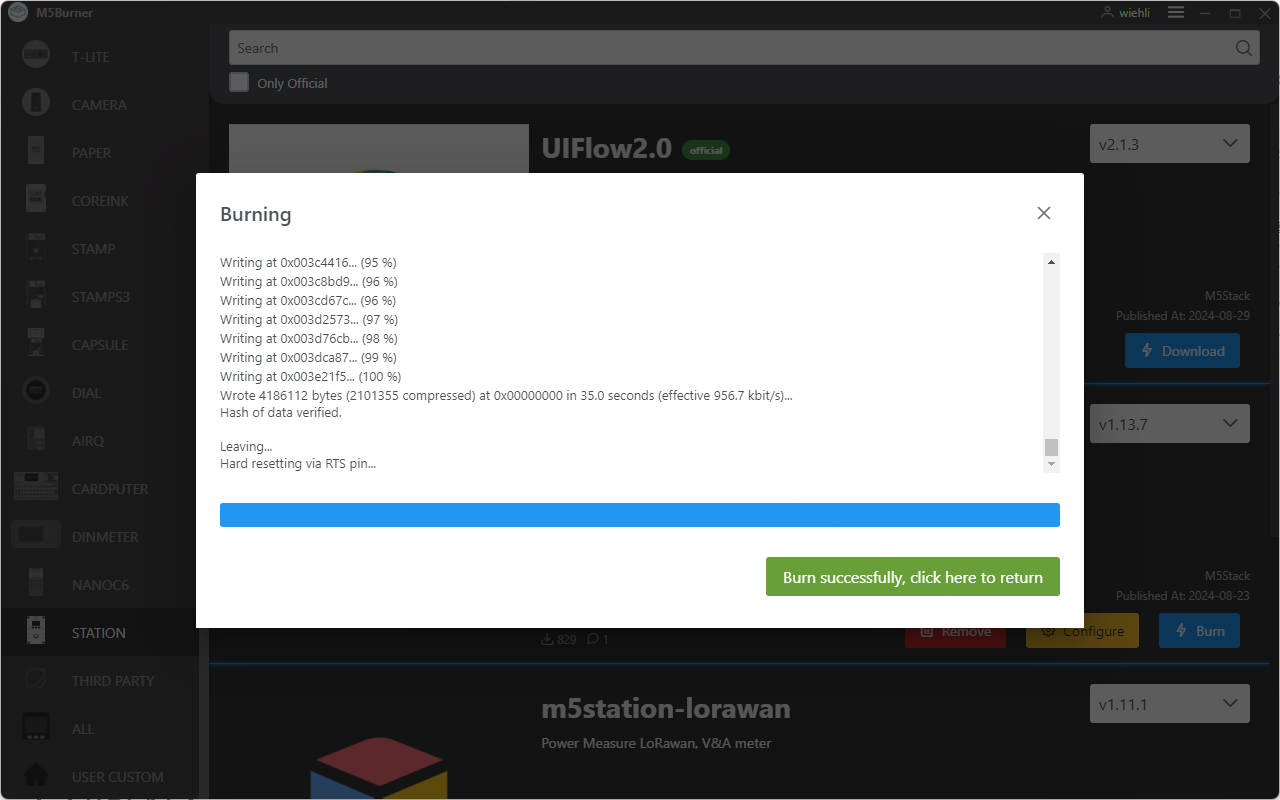
5.API KEY
- After firmware burning, the device will reboot. Keep the USB connection active. Use M5Burner to click the
Configureoption, select the corresponding port, and clickLoadto load the current device configuration. Upon success, a pop-up window will display the device'sAPI KEY,Start Mode, and other information. Copy and save the device's API KEY for subsequent steps. Note: In this example, we will use the UIFlow Web IDE (web version) for programming, so ensureStart Modeis configured toInternet Mode.
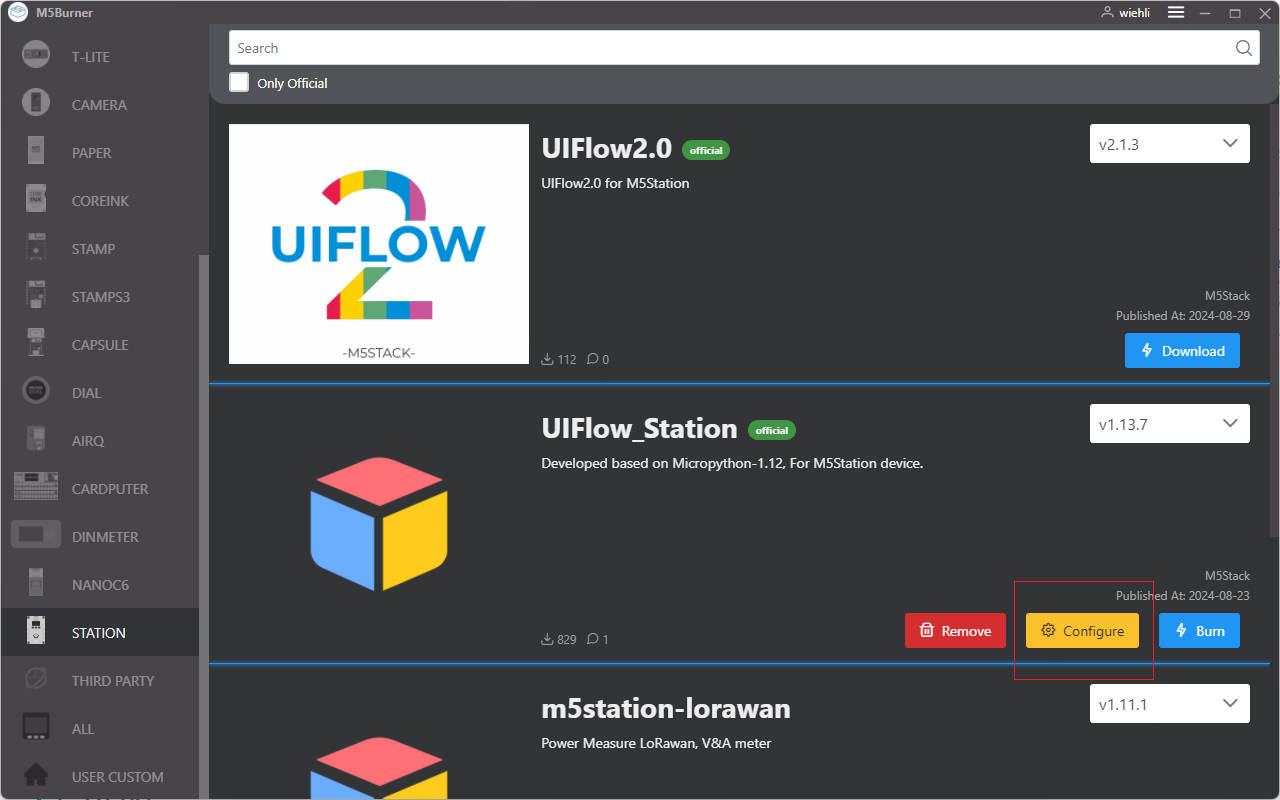
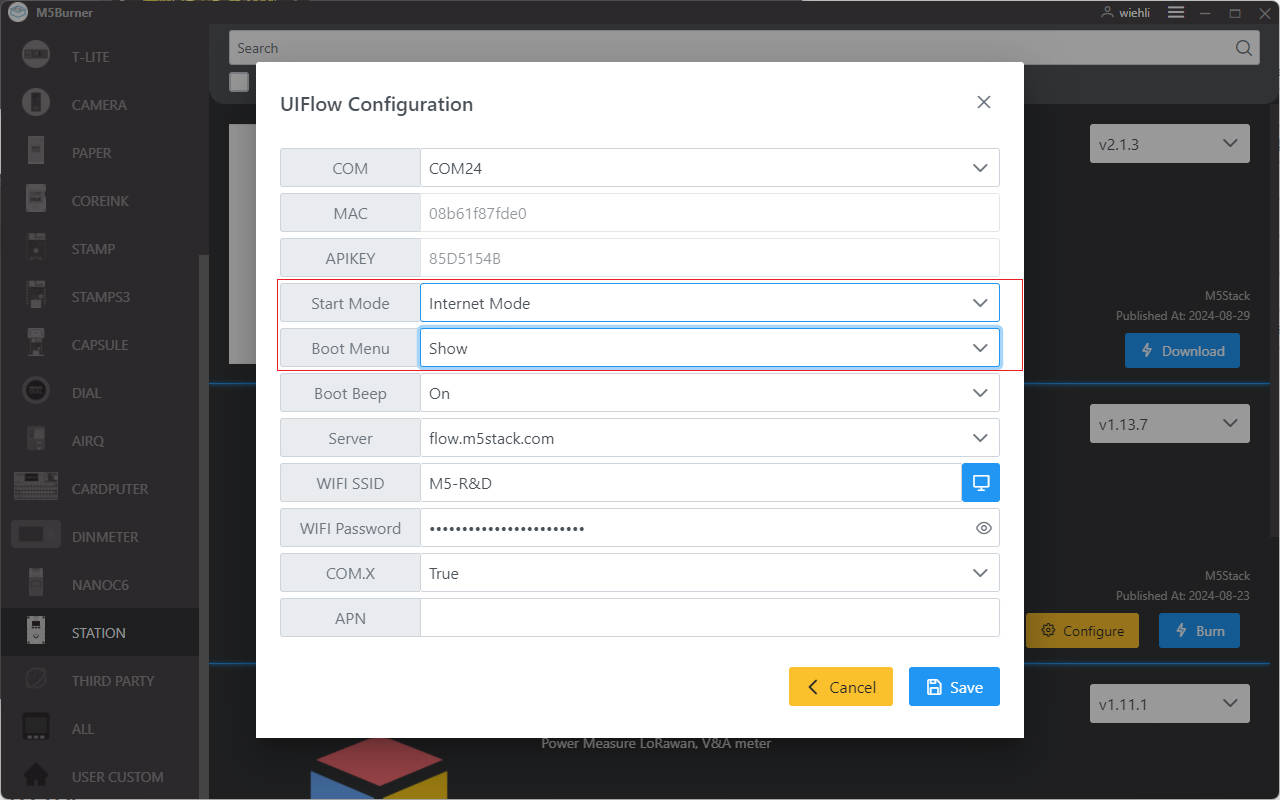
6.RUN
After completing the above configurations, drag and drop any program blocks into the workspace. Click the triangle-shaped run button in the lower-right corner to execute the program.
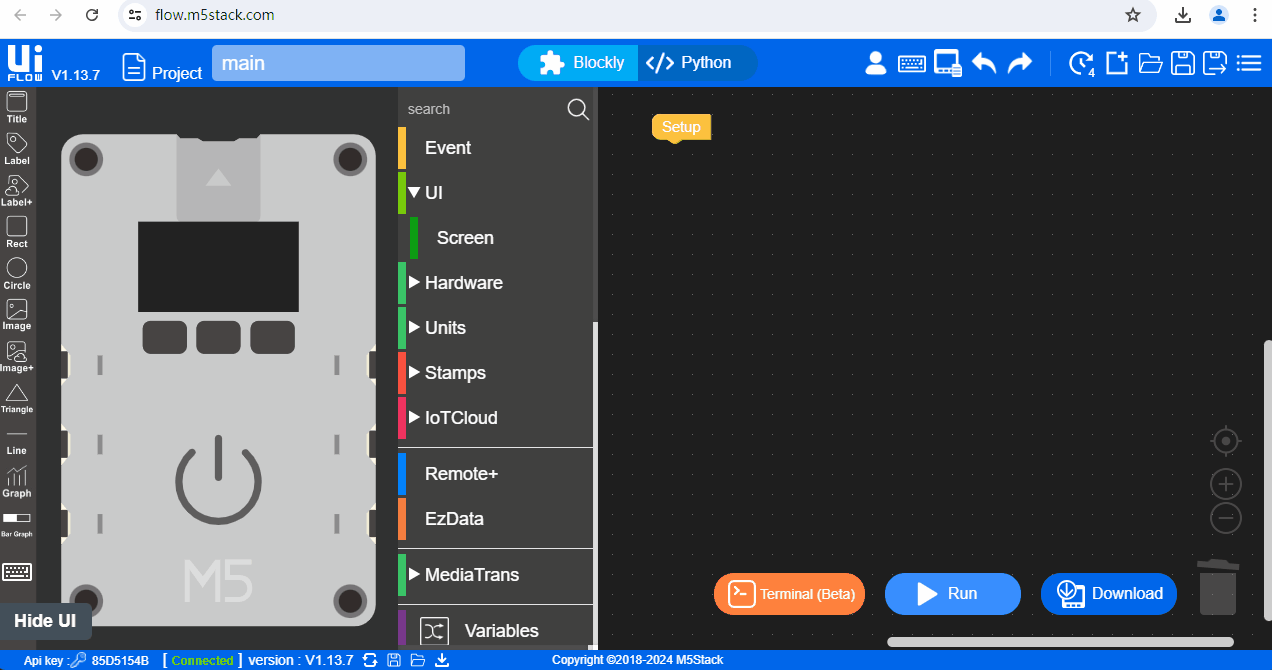

7. USB Programming Mode
- Refer to the UIFlow Desktop IDE Tutorial to install UIFlow Desktop and understand its basic usage. Follow the instructions below to set the device to USB programming mode, or use M5Burner's Configure option to set
Start ModetoUSB Mode, allowing programming through UIFlow Desktop IDE.