
Product Guide
Linux PC
AI アクセラレーターカード
LLM-8850 カード
LLM
リアルタイム音声アシスタント
AtomS3R-M12 Volcengine Kit
オフライン音声認識
Industrial Control
IoT Measuring Instruments
Air Quality
PowerHub
Module13.2 PPS
VAMeter
T-Lite
入力デバイス
Ezdata
Ethernet Camera
PoECAM
Wi-Fi Camera
Unit CamS3/-5MP
AI Camera
LoRa & LoRaWAN
Motor Control
ファームウェアの初期化
ディップスイッチ使用ガイド
Module GPS v2.0
Module GNSS
Module ExtPort For Core2
Module LoRa868 V1.2
M5Stack 製品で Meshtastic を使う
1.Meshtastic の紹介
Meshtastic は、LoRa(長距離無線)技術に基づいたオープンソースのオフグリッド通信プロジェクトです。携帯ネットワークやインターネットのない環境でも、ポイント・ツー・ポイント(P2P)やメッシュネットワークによる通信を実現します。超低消費電力のハードウェアと免許不要の周波数帯を利用して、長距離のメッセージ送信が可能です。
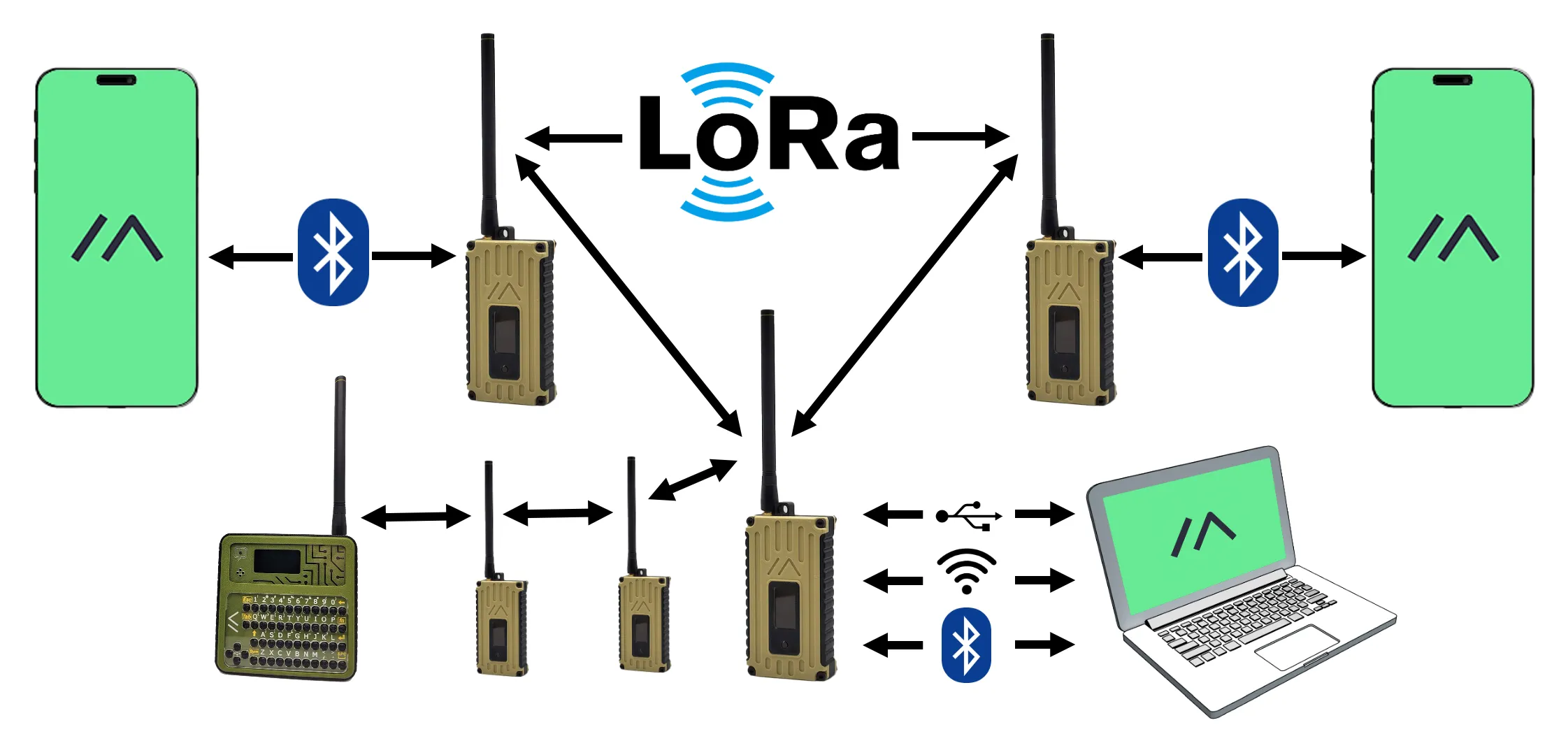
主な特徴
- 長距離通信:数キロメートルの安定した通信
- 低消費電力:長時間の屋外使用に最適
- エンドツーエンド暗号化:AES-256 を使用
- メッシュ中継:すべてのノードが中継器として機能
- スマホ対応:Bluetooth でスマホアプリと接続してメッセージ送信可能
- GPS 対応:一部のデバイスに位置情報機能あり
動作原理
Meshtastic は、免許不要の周波数帯(例:433 / 470 / 868 / 915 MHz)で LoRa 無線を使って通信します。デバイス同士はメッセージをブロードキャストしてマルチホップ中継ネットワークを形成し、Bluetooth を介してスマートフォンアプリと通信可能です。各デバイスは送信機であり中継機でもあり、基地局やルーターなしでメッシュネットワークを構築します。
使用例
- アウトドア冒険:電波のない地域でチームメンバー間の通信
- 緊急救助:災害時にローカル通信ネットワークを迅速に構築
- 地域コミュニティ:ローカルのメッセージ共有ネットワークを構築
- IoT アプリケーション:農業センサー間のデータ収集
2.製品の設定と使用方法
このチュートリアルでは、Core シリーズ コントローラと Module LoRa868 v1.2 を使って Meshtastic を利用する方法を紹介します。
このチュートリアルでは、Cardputer-Adv と Cap LoRa868 を使って Meshtastic を利用する方法を紹介します。


