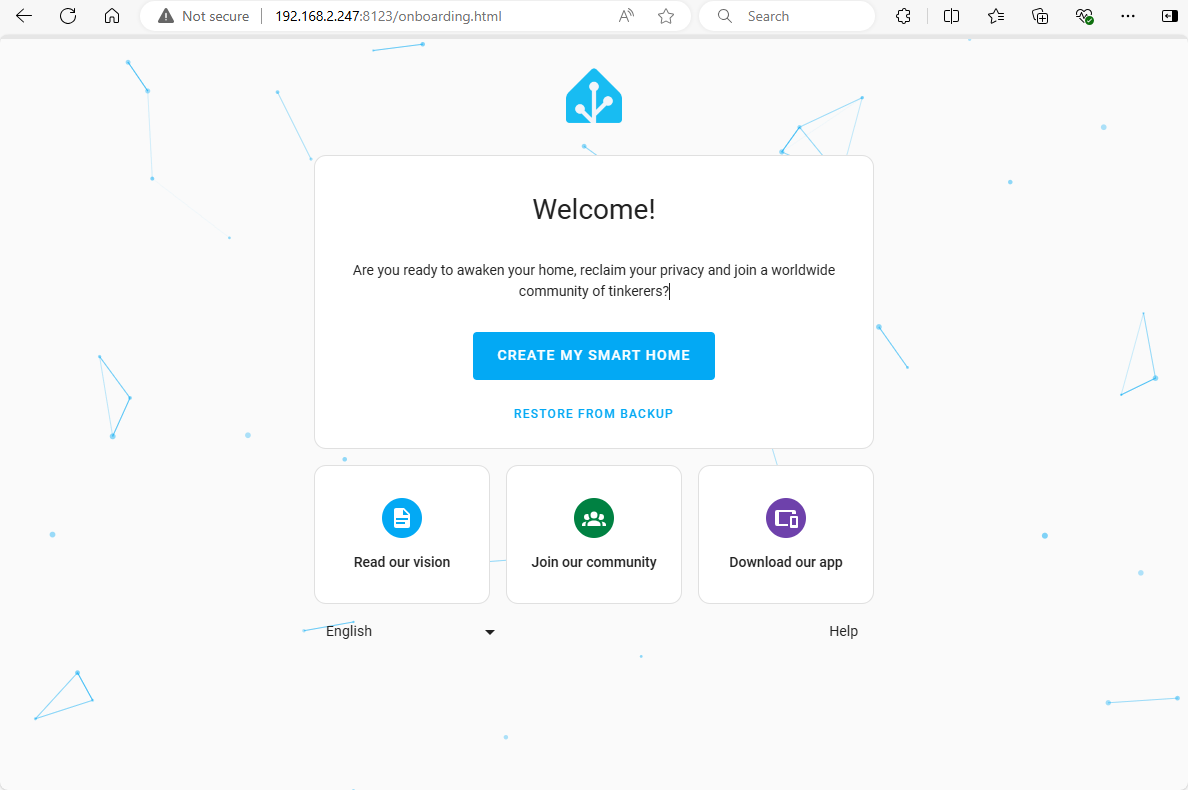产品上手指引
Linux PC
AI 加速卡
LLM-8850 Card
大语言模型
实时 AI 语音助手
火山引擎语音助手
离线语音识别
Home Assistant
Home Assistant OS
工业控制
Ezdata
Ethernet 摄像头
PoECAM
Wi-Fi 摄像头
Unit CamS3/-5MP
AI 摄像头
LoRa & LoRaWAN
电机驱动
恢复出厂固件教程
CM4Stack HA镜像烧录教程
本教程将演示如何为CM4Stack烧录Home Assistant镜像, 搭建智能家居控制中心。
1.下载镜像文件
| 镜像版本 | 下载链接 |
|---|---|
| 2024-03-06-CM4StackOS-haos_rpi4-64-12.1 | Download |
2.烧录镜像
Windows环境下烧录
1.下载Raspberry Pi Imager镜像烧录工具, 并完成安装。
2.下载rpiboot.exe引导加载程序, 并完成安装。
文件下载注意事项
rpiboot.exe下载时可能会提示文件存在安全性问题, 点击文件报告为安全后即可正常下载。
3.长按CM4Stack机身侧面的BOOT按钮, 然后使用USB线将设备连接至电脑。注意:先按住BOOT按钮, 再连接电脑供电。


4.运行已经安装好的rpiboot.exe引导程序。此时电脑将识别到新的磁盘设备。如果点击 rpiboot_setup.exe 文件未检查到 CM4Stack,可尝试更换数据线或重新操作上电流程。
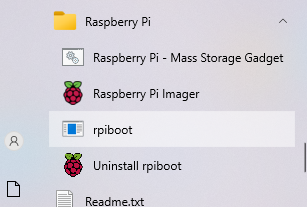
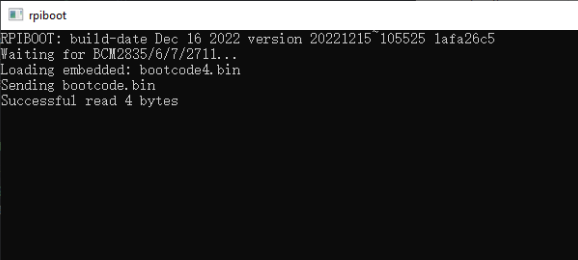
5.打开官⽅烧录软件Raspberry Pi Imager,在系统选择中点击⾃定义系统,选择已经下载好的镜像文件,然后选中磁盘点击NEXT,配置设备信息, 开始进行烧录。
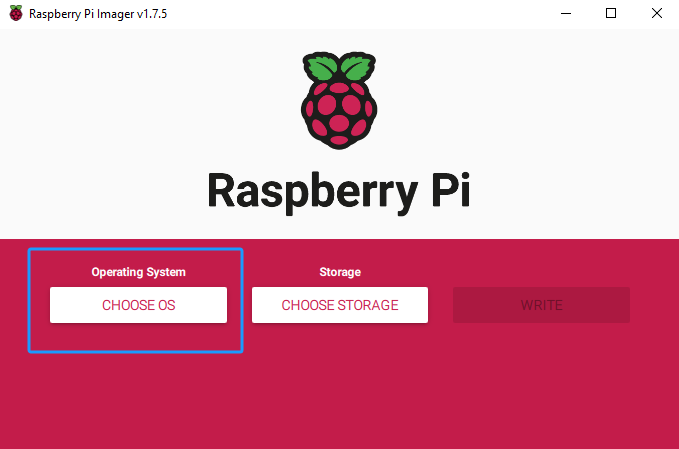
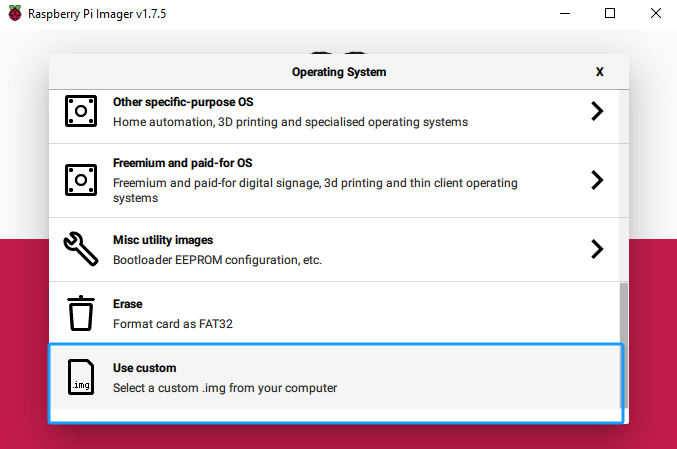
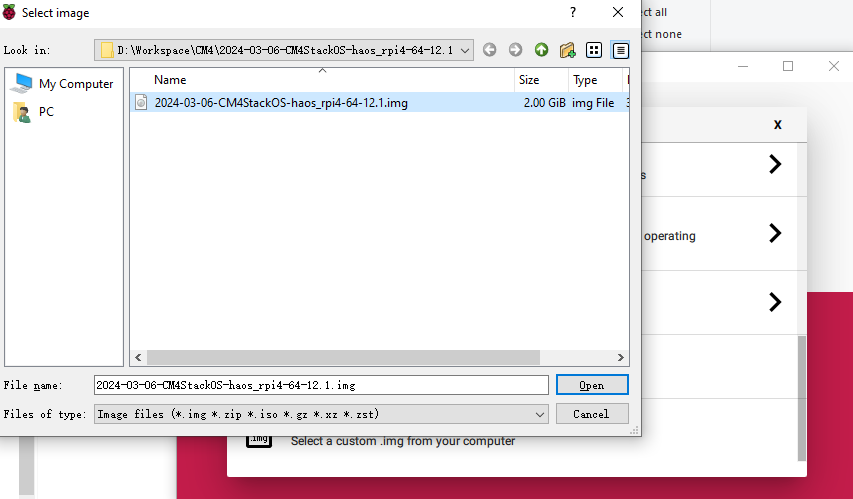
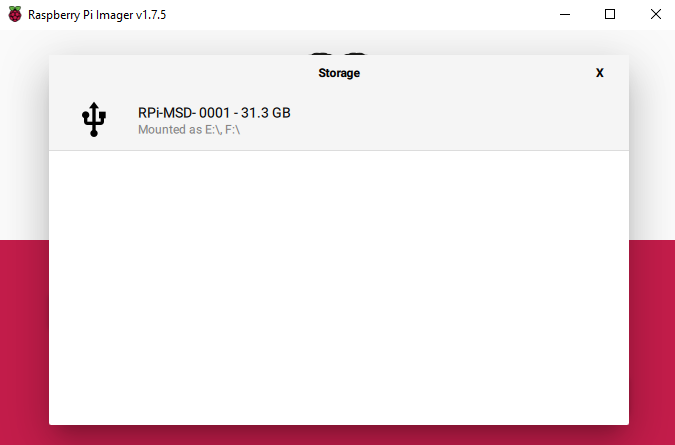
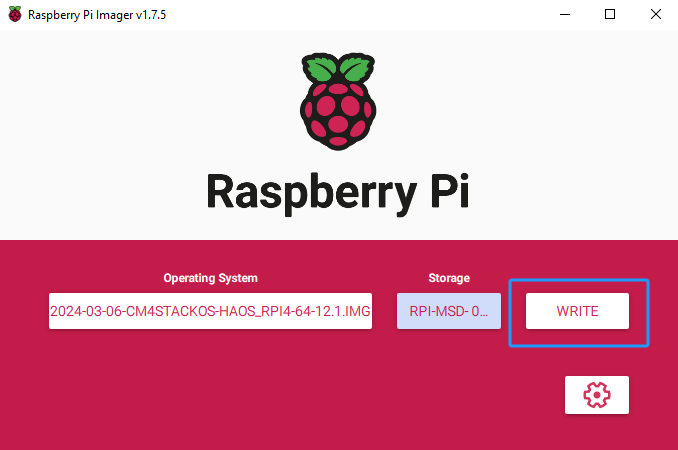
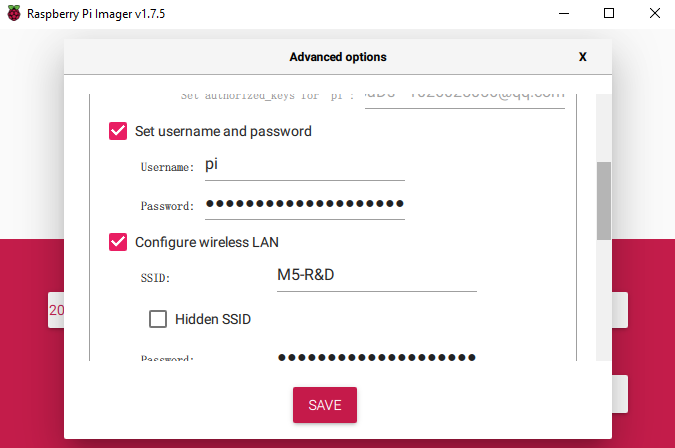
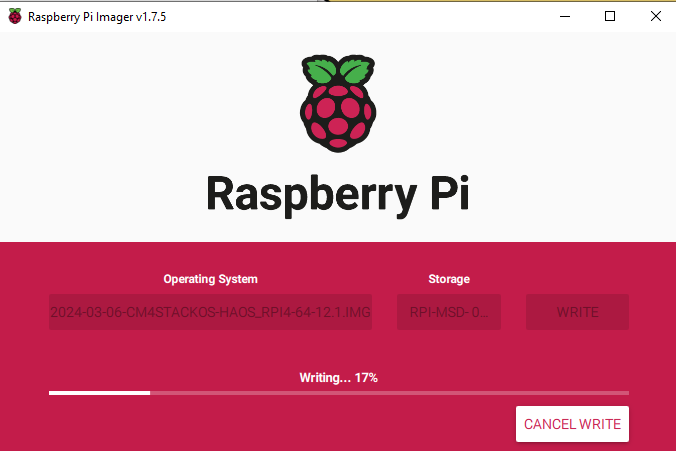
linux环境烧录
1.linux环境需要手动编译rpiboot工具, 你可以在其rpiboot Github获取源码。
sudo apt install git pkg-config make gcc libusb-1.0-0-dev
git clone --depth=1 https://github.com/raspberrypi/usbboot
cd usbboot
make2.长按CM4Stack机身侧面的BOOT按钮, 然后使用USB线将设备连接至电脑。注意:先按住BOOT按钮, 再连接电脑供电。然后执行rpiboot程序。
sudo ./rpiboot3.烧录系统可使⽤官⽅烧录软件Raspberry Pi Imager Ubuntu进⾏烧录,步骤和Windows下烧录操作⼀样。 也可以直接使⽤ dd 命令进⾏烧录镜像文件解压出来的.img。下⾯烧录命令仅供参考,请替换磁盘对象后进⾏使⽤。
sudo dd if=./2024-03-06-CM4StackOS-haos_rpi4-64-12.1.img of=/dev/sda bs=1M status=progress oflag=dsync3.启动系统
为CM4Stack连接供电和以太网, 启动后访问设备IP, 8123端口打开Home Assistant Dashboard页面。
http://xxx.xxx.xxx.xxx:8123/