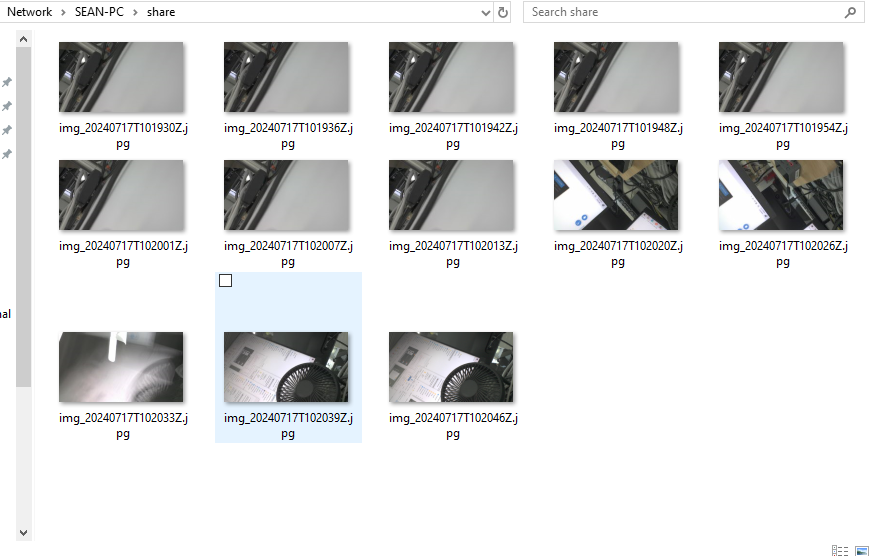产品上手指引
Linux PC
AI 加速卡
LLM-8850 Card
大语言模型
实时 AI 语音助手
火山引擎语音助手
离线语音识别
Home Assistant
Home Assistant OS
工业控制
Ezdata
Ethernet 摄像头
PoECAM
Wi-Fi 摄像头
Unit CamS3/-5MP
AI 摄像头
LoRa & LoRaWAN
电机驱动
恢复出厂固件教程
Timer Folder Pusher
本教程将向你介绍, 如何通过TimerCAM定时传输图像至电脑共享文件夹(基于SMB文件共享传输协议)
创建共享文件夹
以Windows 10系统为例, 创建文件夹 -> 文件夹内右键打开属性 -> 分享设置 -> 添加访问权限->点击输入框的下拉菜单,并选择Everyone点击添加->点击权限级别下拉选项,启用读取/写入权限 -> 确认共享。
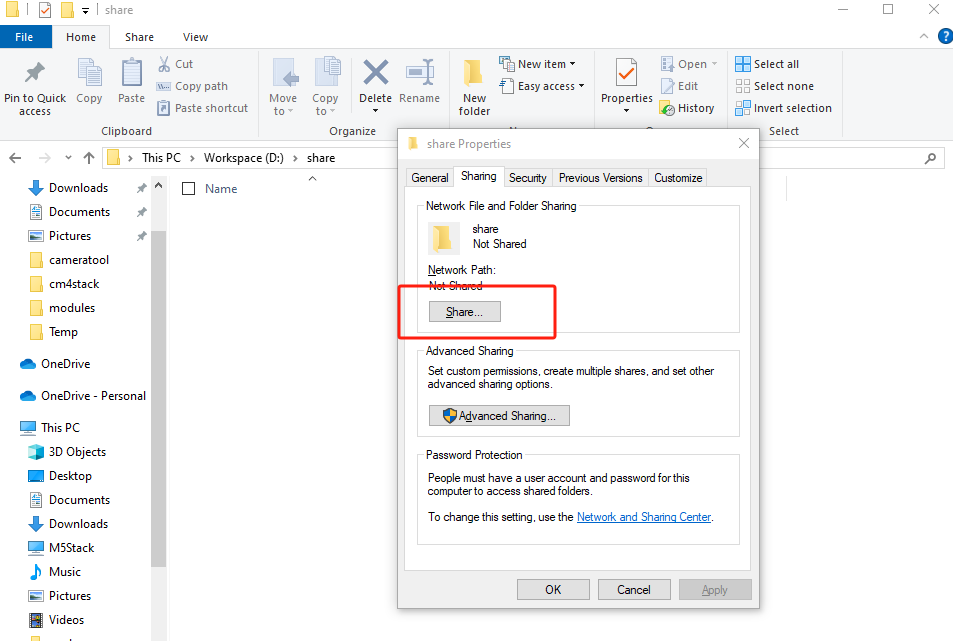
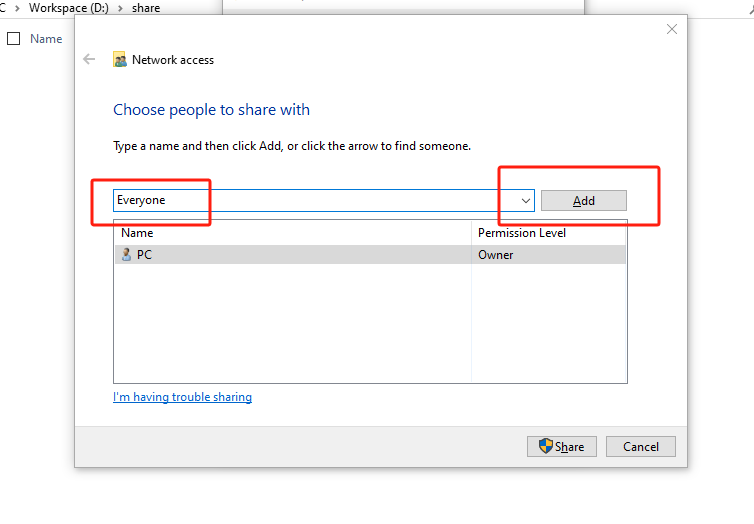
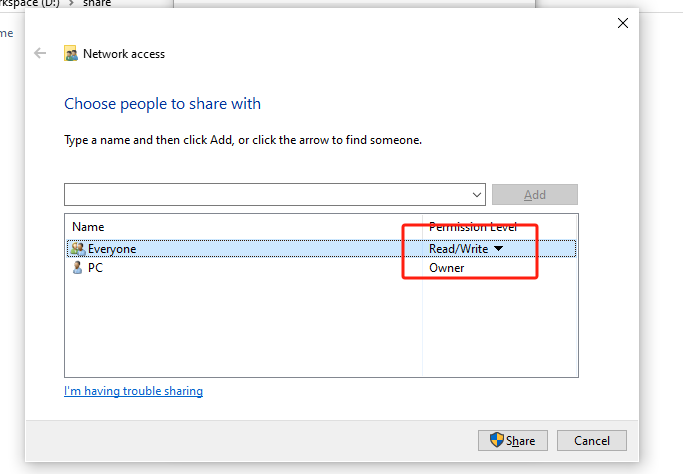
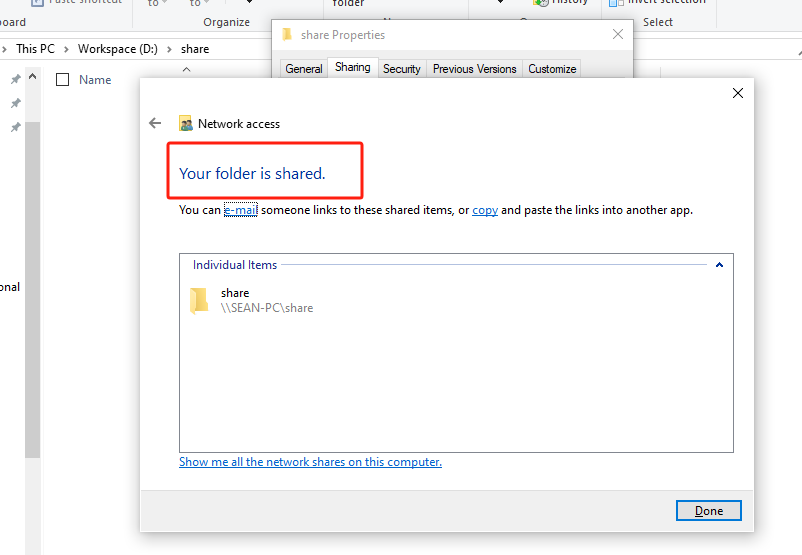
修改共享设置
文件夹内右键打开属性->网络共享中心
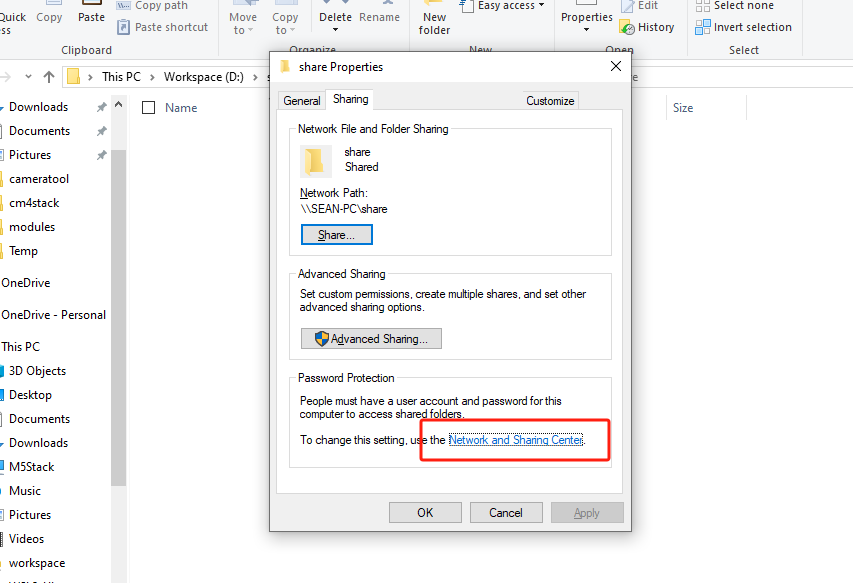
将网络发现更改为启用网络发现。
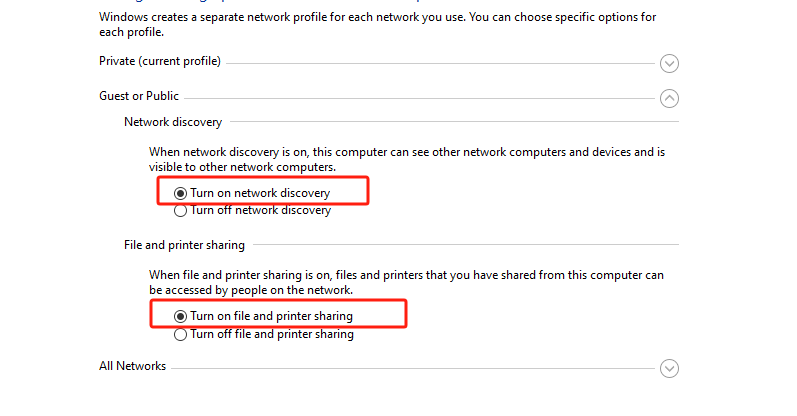
点击所有网络的下拉图标,在密码保护的共享中选择无密码保护的共享,最后点击保存修改。
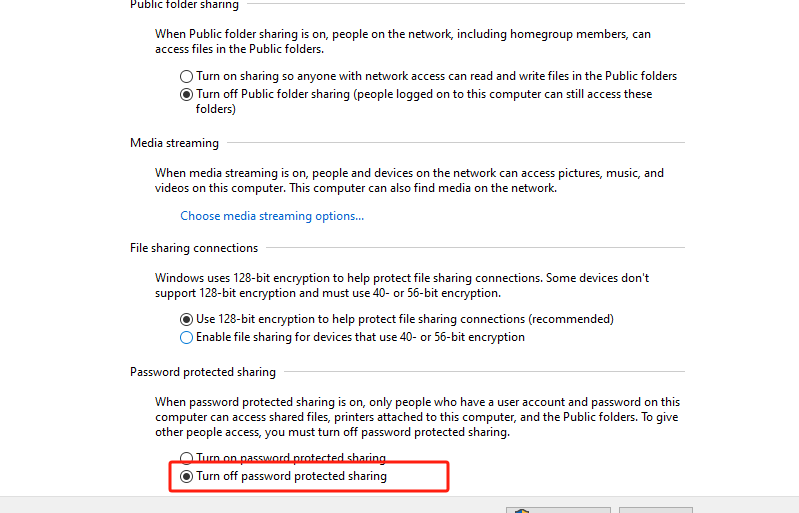
驱动安装
将设备连接至PC,打开设备管理器为设备安装FTDI驱动。以win10环境为例,下载匹配操作系统的驱动文件, 并解压,通过设备管理器进行安装。(注:某些系统环境下,需要安装两次,驱动才会生效,未识别的设备名通常为
M5Stack或USB Serial, Windows推荐使用驱动文件在设备管理器直接进行安装(自定义更新), 可执行文件安装方式可能无法正常工作)。点击此处,前往下载FTDI驱动


MacOS用户注意事项
对于MacOS用户安装前请勾选
系统偏好设置 - >安全性与隐私 - >通用 - >允许以下位置下载的App - > App Store和认可的开发者选项。下载烧录工具
请根据您所使用的操作系统,点击下方按钮下载相应的M5Burner固件烧录工具.解压打开应用程序。
| Software version | Download link |
|---|---|
| M5Burner_Windows | Download |
| M5Burner_MacOS | Download |
| M5Burner_Linux | Download |
获取本机IP
同时按下Win + R键打开运行窗口,输入cmd回车打开命令行, 输入ipconfig回车确认,查看当前电脑的IP地址。
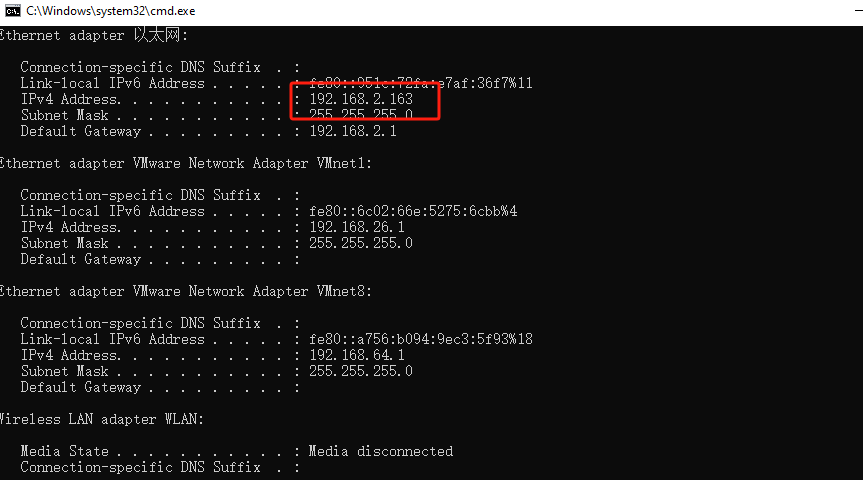
烧录固件
打开M5Burner-->将设备连接至电脑-->选择对应的端口-->切换至TimerCam选项-->选择TimerFolderPusher固件点击download-->点击Burn进行烧录-->等待弹窗successful则表示烧录完成
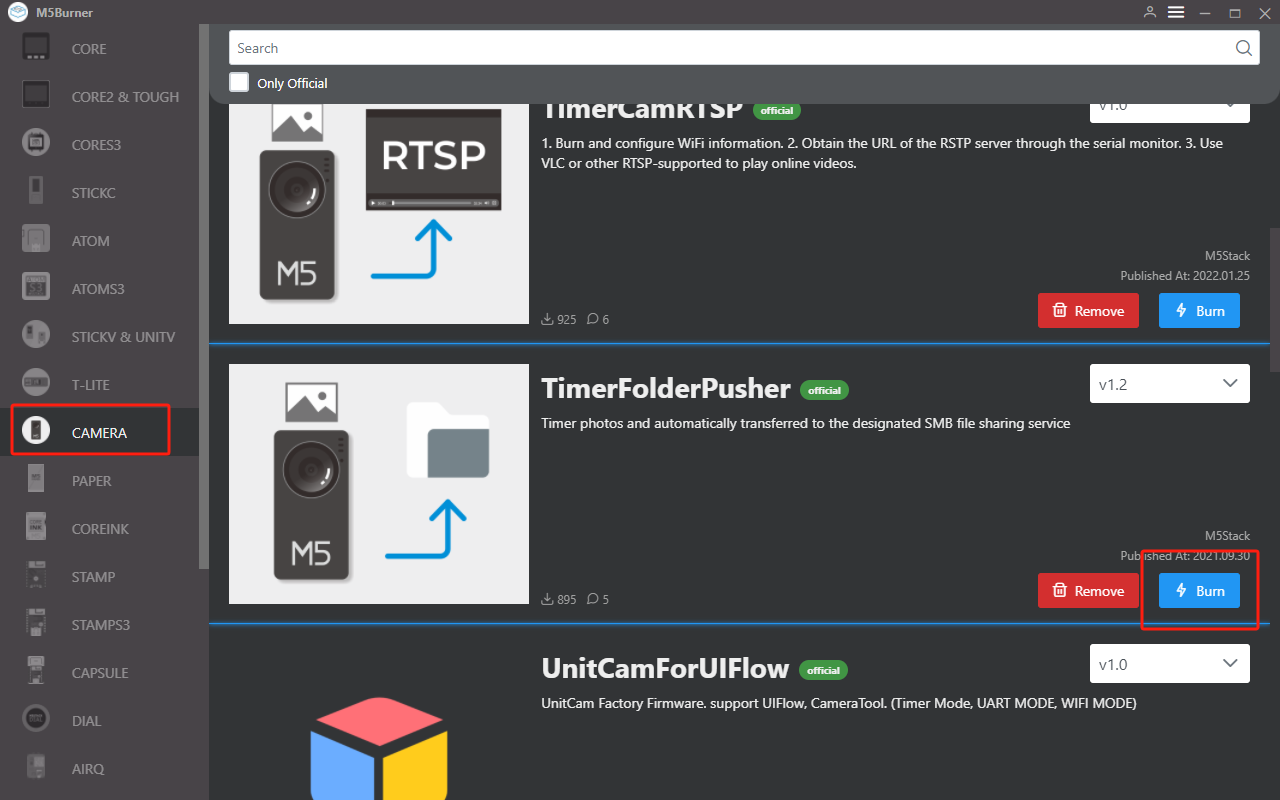
点击Burn, 在进行烧录前,需要为设备配置一些相关的连接参数。
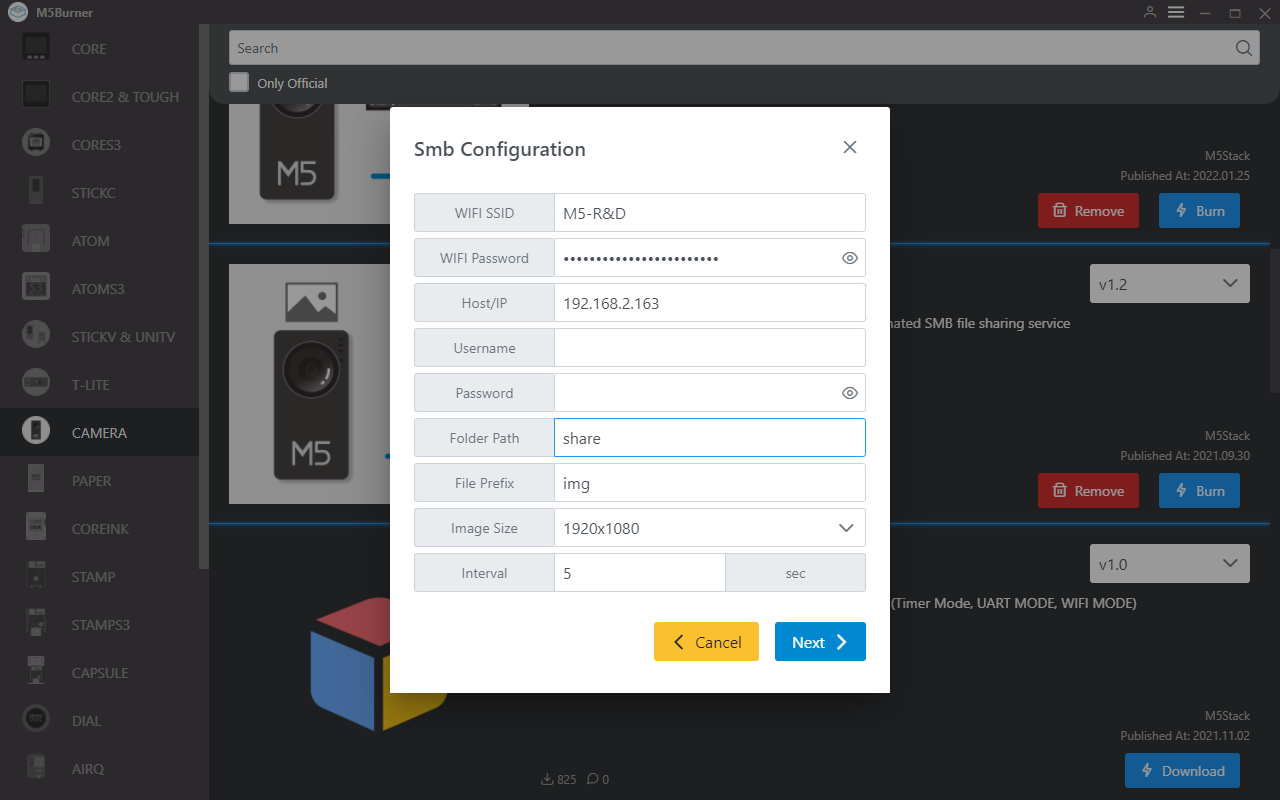
WIFI SSID: WIFI名称, 注意不要出现特殊字符,建立共享文件夹的计算机与TimerCAM需处于同一网络下WIFI PASSWORD: WIFI密码Host/IP: 文件分享服务所在的IP地址Username: 登录文件分享服务的用户名(若服务访问权限为所有人, 可省略)Password: 登录文件分享服务的用户密码(若服务访问权限为所有人, 可省略)Folder Path: 共享文件夹所在路径File Prefix: 图片的默认前缀名称Image Size: 图片尺寸Interval:图像发送间隔注意事项:
不推荐在系统盘下创建共享文件夹, 当出现摄像头无法正常连接共享文件夹服务时可尝试更换一个简短的路径进行重试。
开始定时传输