
Arduino入門
2. デバイス&サンプル
3. M5Unified
4. M5GFX
5. 拡張モジュール&サンプル
Unit
Base
Cap
IoT
Unit Relay Arduino チュートリアル
1. 準備
- 環境設定: Arduino IDE のはじめにガイド を参考にして、IDE をインストールし、使用する開発ボードに対応するボードマネージャと必要なドライバライブラリをインストールしてください。
- 使用するライブラリ:
- 使用するハードウェア:


2. サンプルプログラム
サンプルの説明
Unit Relay は、
NC、NO、COM の3つのインターフェースを提供する機械式リレーです。これにより、AC 220V@3A / DC 30V@3A の回路を制御できます。使用する際は、IOピンをHIGH/LOWに設定することでスイッチを制御します。制御ピンがLOWの場合、NOとCOMは切断され、NCとCOMは接続されます。制御ピンがHIGHの場合、NOとCOMは接続され、NCとCOMは切断されます。cpp
1 2 3 4 5 6 7 8 9 10 11 12 13 14 15 16 17 18 19 20 21 22 23 24 25 26 27 28 29 30 31 32 33 34 35 36
#include <M5Unified.h>
#define RELAY_PIN 9
bool relay_no_status = false;
void setup()
{
M5.begin();
M5.Display.setFont(&fonts::FreeMonoBold12pt7b);
pinMode(RELAY_PIN, OUTPUT);
digitalWrite(RELAY_PIN, LOW);
M5.Display.setCursor(10, 40);
M5.Display.println("Relay NO & COM Open");
}
void loop(void)
{
M5.update();
auto t = M5.Touch.getDetail();
if (t.wasClicked() || M5.BtnA.wasClicked()) {
relay_no_status = !relay_no_status;
if (relay_no_status) {
M5.Display.clear();
M5.Display.setCursor(10, 40);
M5.Display.println("Relay NO & COM Closed");
digitalWrite(RELAY_PIN, HIGH);
} else {
M5.Display.clear();
M5.Display.setCursor(10, 40);
M5.Display.println("Relay NO & COM Open");
digitalWrite(RELAY_PIN, LOW);
}
}
}3. コンパイルとアップロード
- ダウンロードモード:異なるデバイスではプログラム書き込み前にダウンロードモードに入る必要があります。この手順は使用するメインコントロールデバイスによって異なる場合があります。詳細については、Arduino IDE のはじめにガイド を参照し、デバイスごとのダウンロード手順をご確認ください。
CoreS3 の場合、リセットボタンを 2 秒ほど長押しして、内部の緑色の LED が点灯したらボタンを離します。これでデバイスはダウンロードモードに入り、プログラム書き込みの準備が整います。
.gif)
- デバイスのポートを選択し、Arduino IDE の左上にあるコンパイル&アップロードボタンをクリックして、プログラムのコンパイルとアップロードを行います。
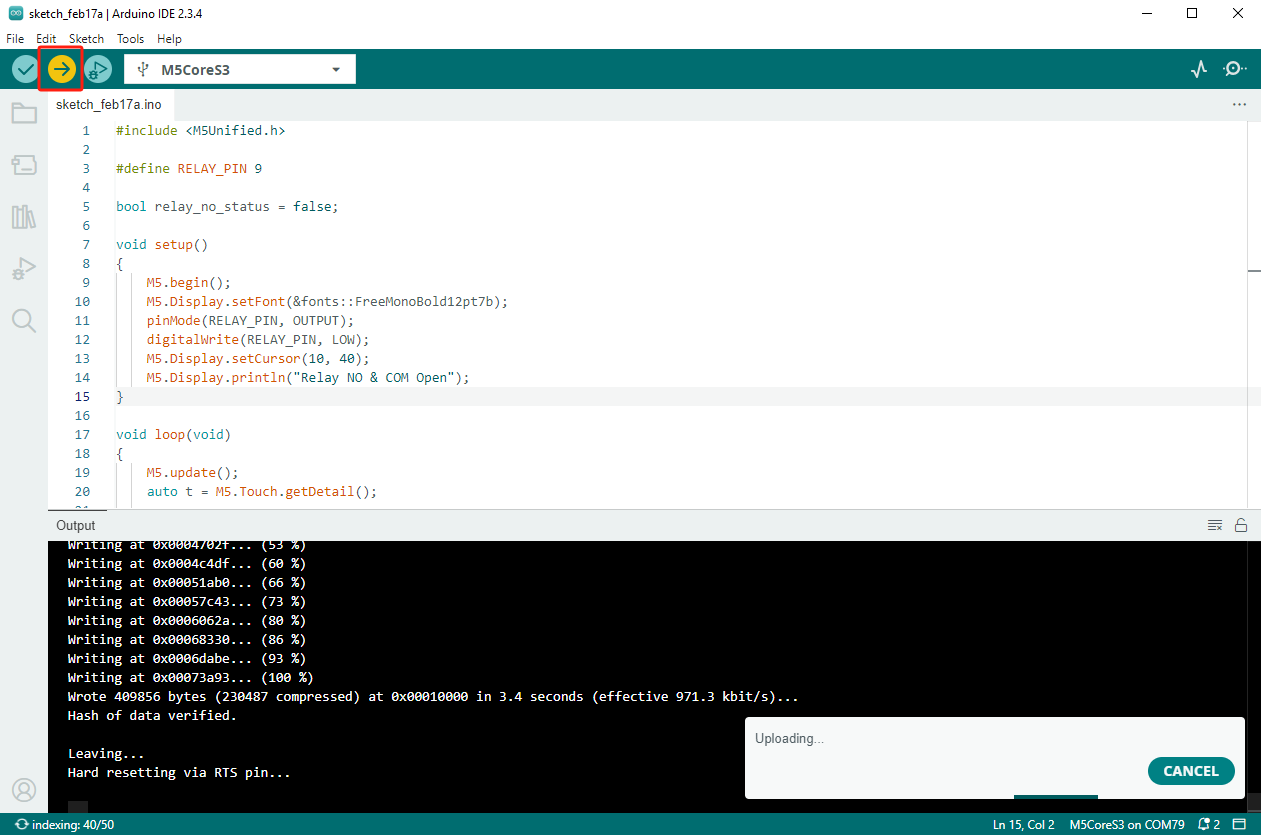
4. スイッチ制御
タッチスクリーンを使って、Unit Relay のスイッチを制御することができ、これにより負荷の電源供給を制御できます。
