Atomic Display Base Arduino 使用チュートリアル
1.準備作業
1.開発環境の設定:Arduino IDE 入門チュートリアルを参考に IDE をインストールし、使用する開発ボードに応じてボードマネージャーと必要なライブラリをインストールしてください。
2.使用ライブラリ:
3.使用するハードウェア製品:


2.サンプルプログラム
M5Unifiedライブラリに含まれるDisplaysサンプルを参考に、本チュートリアルで使用するデバイスに合わせて設定を一部変更しました。使用する外部ディスプレイの解像度に応じて、13行目と14行目のコードを変更してください。
ディスプレイ互換性|Atomic Display Baseは、解像度の自動スケーリングに対応したモニターと一緒に使用する必要があります。一部の非対応ディスプレイでは、表示に異常が発生する可能性があります。
cpp
1 2 3 4 5 6 7 8 9 10 11 12 13 14 15 16 17 18 19 20 21 22 23 24 25 26 27 28 29 30 31 32 33 34 35 36 37 38 39 40 41 42 43 44 45 46 47 48 49 50 51 52 53 54 55 56 57 58 59 60 61 62 63 64 65 66 67 68 69 70 71 72 73 74 75 76 77
#include <Arduino.h>
#include <M5AtomDisplay.h>
#include <M5Unified.h>
void setup() {
auto cfg = M5.config();
// external display setting. (Pre-include required)
cfg.external_display.atom_display = true; // default=true. use AtomDisplay
// Set individual parameters for external displays.
// (※ Use only the items you wish to change. Basically, it can be omitted.)
cfg.atom_display.logical_width = 1920;
cfg.atom_display.logical_height = 1200;
// cfg.atom_display.output_width = 1920;
// cfg.atom_display.output_height = 1080;
// cfg.atom_display.refresh_rate = 60;
// cfg.atom_display.scale_w = 2;
// cfg.atom_display.scale_h = 2;
// cfg.atom_display.pixel_clock = 74250000;
// begin M5Unified.
M5.begin(cfg);
// Get the number of available displays
int display_count = M5.getDisplayCount();
for (int i = 0; i < display_count; ++i) {
// All displays are available in M5.Displays.
// ※ Note that the order of which displays are numbered is the order in which they are detected, so the order may change.
M5.Displays(i).clear();
int textsize = M5.Displays(i).height() / 120;
if (textsize < 5) { textsize = 3; }
M5.Displays(i).setTextSize(textsize);
M5.Displays(i).printf("\n\nNo.%d\n\n", i);
}
// If an external display is to be used as the main display, it can be listed in order of priority.
M5.setPrimaryDisplayType({
m5::board_t::board_M5AtomDisplay,
// m5::board_t::board_M5ModuleDisplay,
});
// The primary display can be used with M5.Display.
M5.Display.print("primary display\n\n");
// Examine the indexes of a given type of display
int index_atom_display = M5.getDisplayIndex(m5::board_t::board_M5AtomDisplay);
if (index_atom_display >= 0) {
M5.Displays(index_atom_display).print("This is Atom Display\n");
}
M5.delay(2500);
}
void loop() {
M5.delay(100);
int x = rand() % M5.Displays(0).width();
int y = rand() % M5.Displays(0).height();
int r = (M5.Displays(0).width() >> 2) + 2;
uint16_t c = rand();
M5.Displays(0).fillCircle(x, y, r, c);
draw_function(&M5.Displays(1));
}
// When creating a function for drawing, it can be used universally by accepting a LovyanGFX type as an argument.
void draw_function(LovyanGFX* gfx) {
int x = rand() % gfx->width();
int y = rand() % gfx->height();
int r = (gfx->width() >> 6) + 2;
uint16_t c = rand();
gfx->fillRect(x - r, y - r, r * 2, r * 2, c);
}3.コンパイルと書き込み
1.ダウンロードモード:プログラムを書き込む前に、メインコントローラーをダウンロードモードに切り替える必要があります。デバイスによって手順が異なるため、詳細はArduino IDE 入門チュートリアルのページ下部にあるデバイス別の書き込み手順を参照してください。
AtomS3R の場合、リセットボタンを約2秒間長押しして、内部の緑色LEDが点灯したらボタンを離します。この状態でダウンロードモードに入り、書き込み待機状態になります。

- 2.Arduino IDE の左上にあるコンパイル/アップロードボタンをクリックし、使用するポートを選択します。プログラムがコンパイルされ、デバイスに書き込まれるのを待ちます。
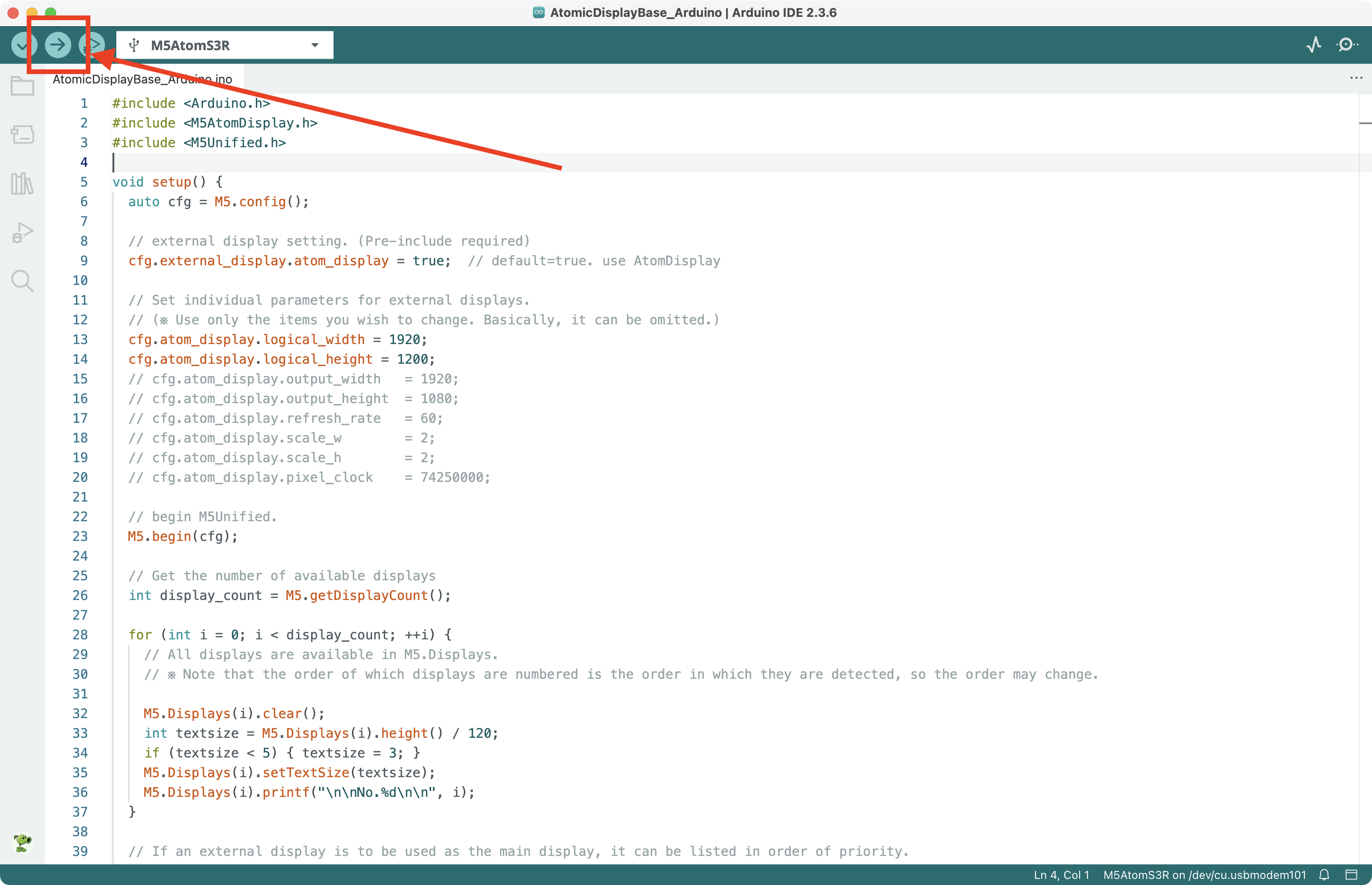
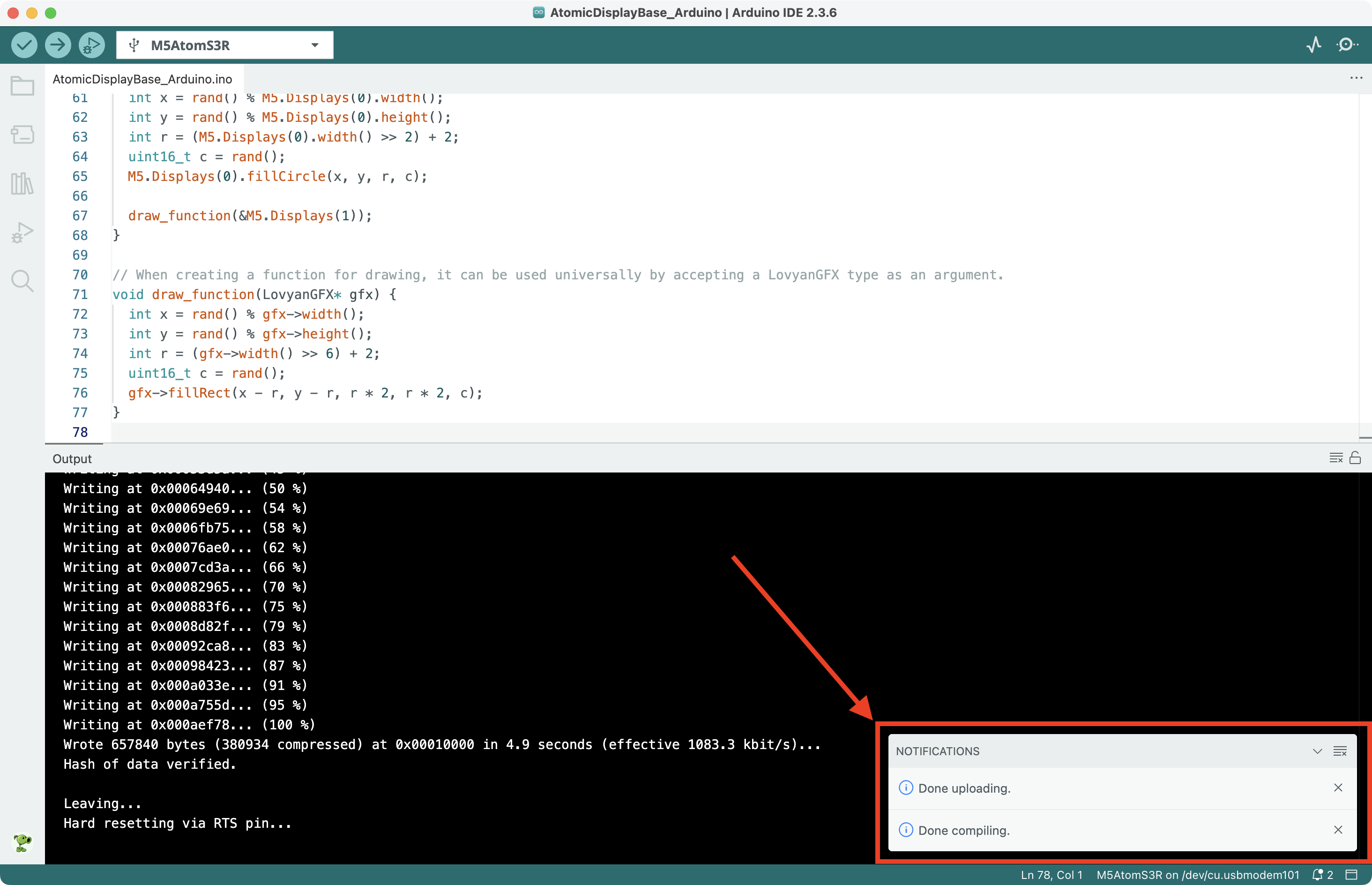
4.実行開始
AtomS3R と Atomic Display Base を組み合わせ、HDMIケーブルで外部モニターに接続します。その後、リセットボタンを短く一回押すと、AtomS3R の内蔵画面には多数のカラフルな円が表示されます。そして、外部ディスプレイには多数のカラフルな四角形が表示されます。実行結果は以下の通りです:

