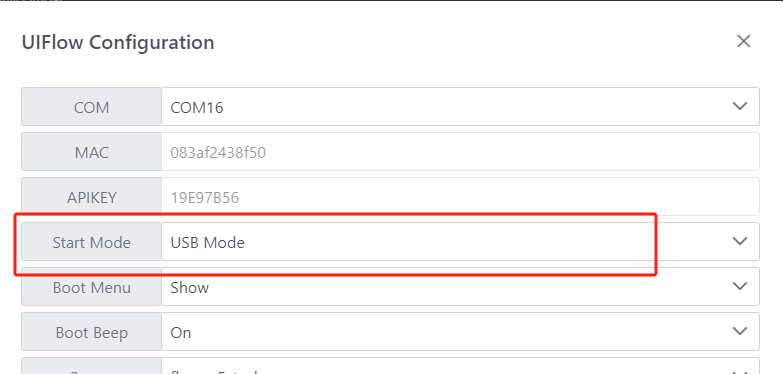UiFlow チュートリアル
UiFlow1 クイックスタート
2. Firmware & Program 1.0
UiFlow1 Blockly
Event
UI
Unit
Module
Hat
UiFlow2 クイックスタート
2. Firmware & Program 2.0
UiFlow2 開発ガイド
UI エディタ
デバイスセキュリティ&共有
StickC-Plus ファームウェアの書き込みとプログラムのプッシュ
1.準備
- UIFlow Web IDE教程を参照し、UIFlowの基本フローを理解し、M5Burnerファームウェア書き込みツールのインストールを完了してください。
- M5Burner内で、
StickC-Plusに適合のファームウェアをダウンロードしてください。下記の図を参考にしてください。
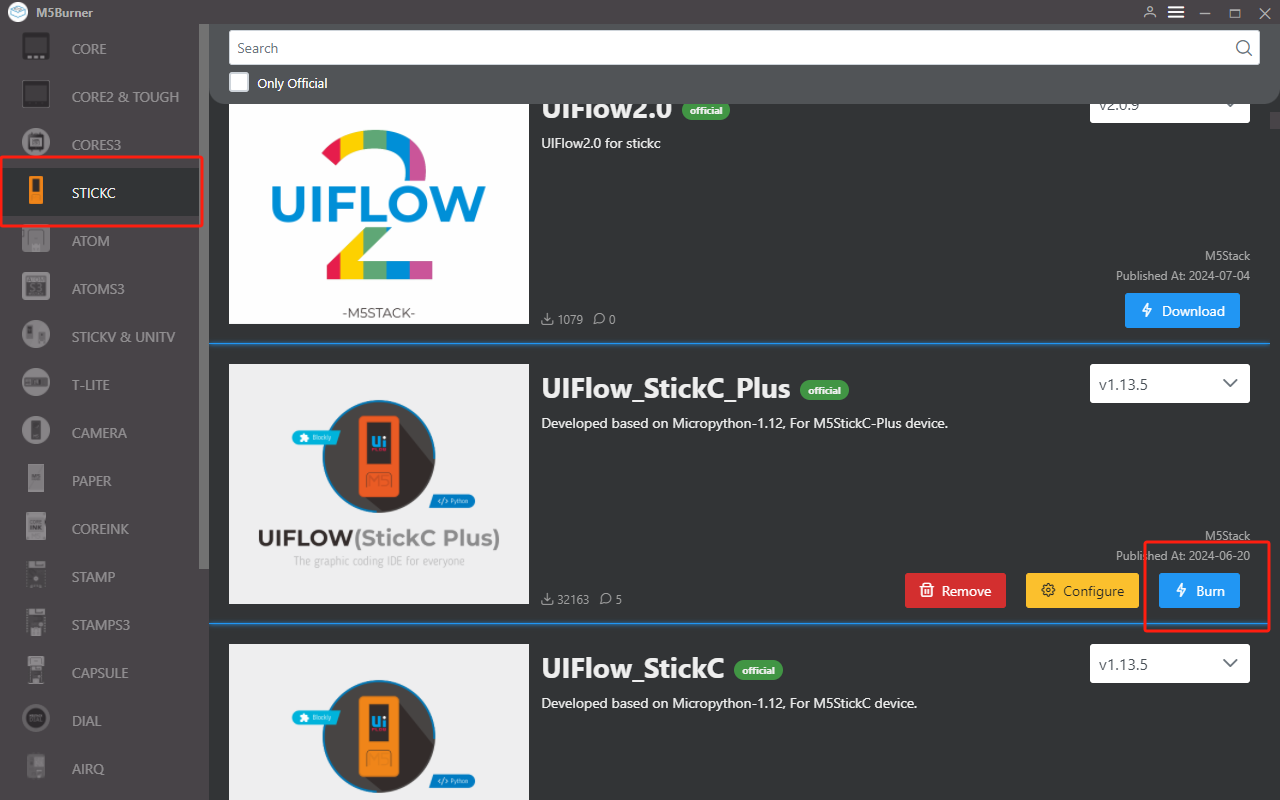
2.USBドライバのインストール
M5StackやUSB Serialです。Windowsでは、推奨する方法は、ドライバファイルをデバイスマネージャー内で直接インストール(カスタム更新)することで、実行ファイル方式のインストールは正常動作しない可能性があります)。FTDIドライバをダウンロード


システム環境設定 -> セキュリティとプライバシー -> 一般 -> 認証された開発者のアプリを許可のチェックを入れてください。3.ポートの選択
1.デバイスをUSBケーブルでPCに接続し、M5Burner内で対応ファームウェアのBurnボタンを押し、WiFi情報を入力し、対応デバイスポートを選択してください。
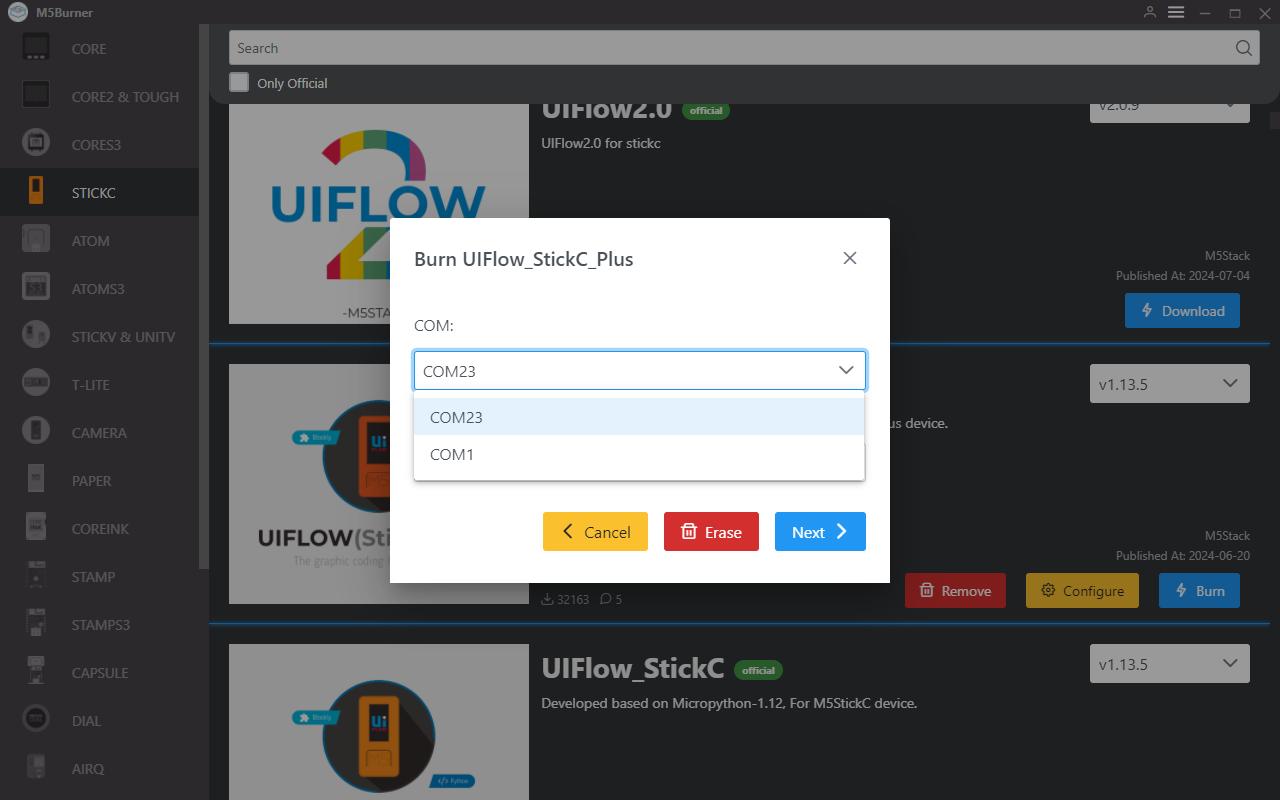
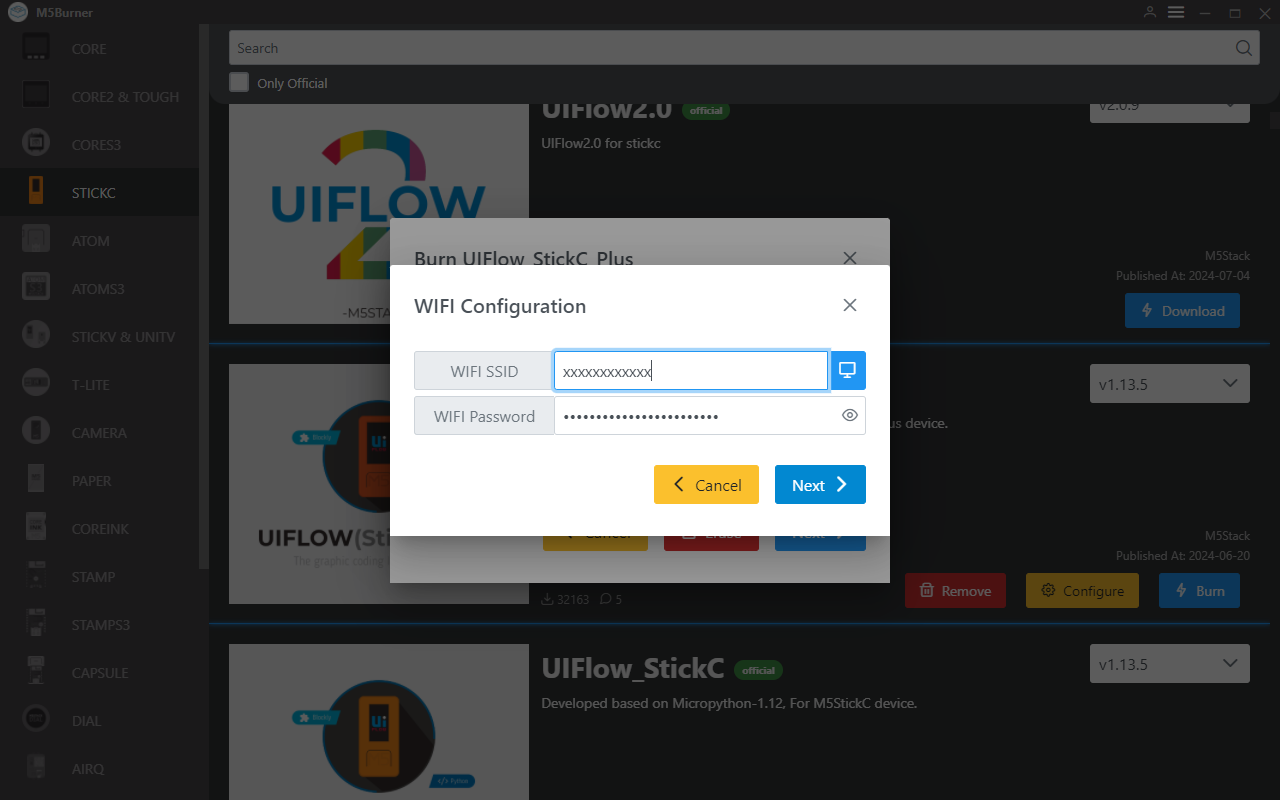
4.ファームウェアの書き込み
1.Startボタンを押し、書き込みを開始してください。
- ポートの使用状況を確認し、占有されていないことを確認する。
- USB ケーブルを交換し、再度接続を試みる。
- ボーレートを下げ、通信速度を調整する。
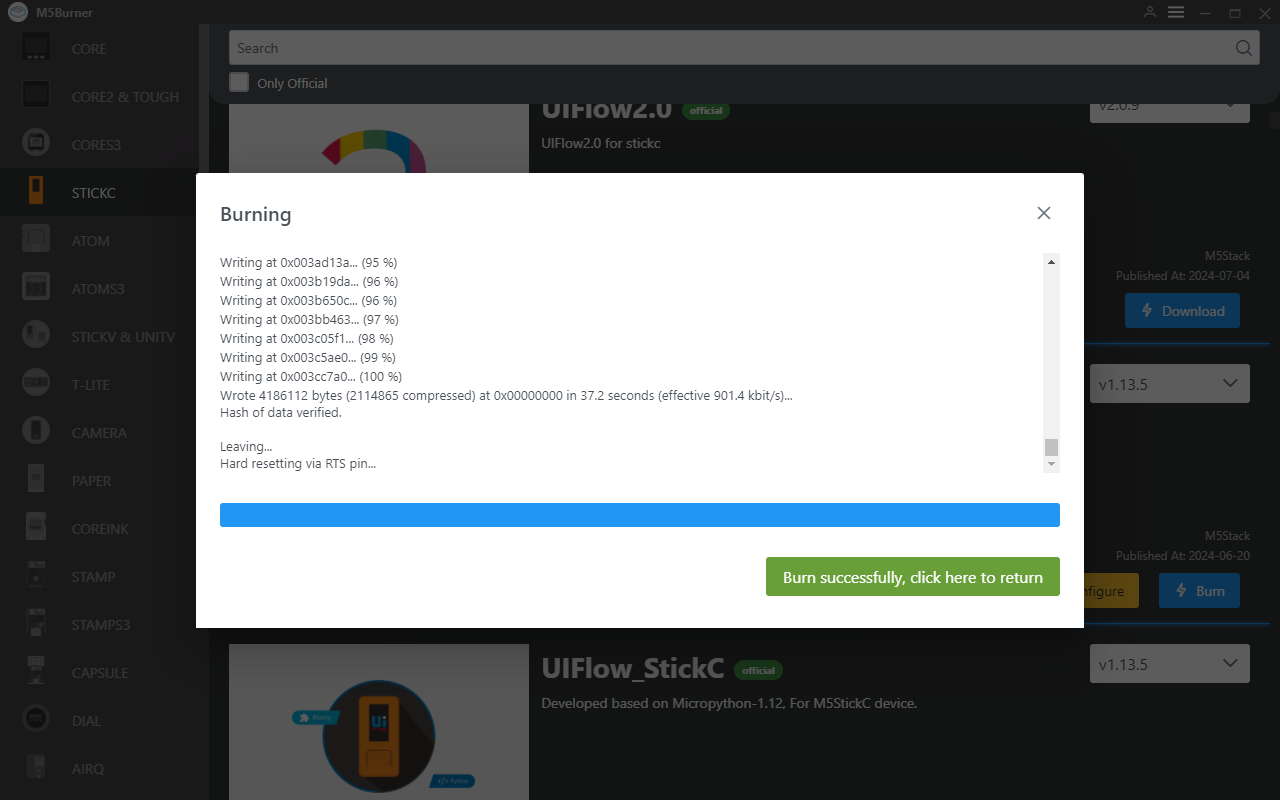
5.API KEY
1.ファームウェアの書き込みを完了後、デバイスは再起動し、USB接続を維持します。M5Burner内でConfigureオプションをクリックし、対応ポートを選択し、Loadをクリックして当該デバイスの設定をロードしてください。成功後、弾出ウィンドウで当該デバイスのAPI KEY、Start Mode等の情報が表示されます。この時点で、API KEY情報をコピーして保存し、後続のステップで使用してください。注:本例ではUIFlow Web IDE(Web版)を使用してプログラミングを行いますので、Start Modeは必ずInternet Modeに設定してください。
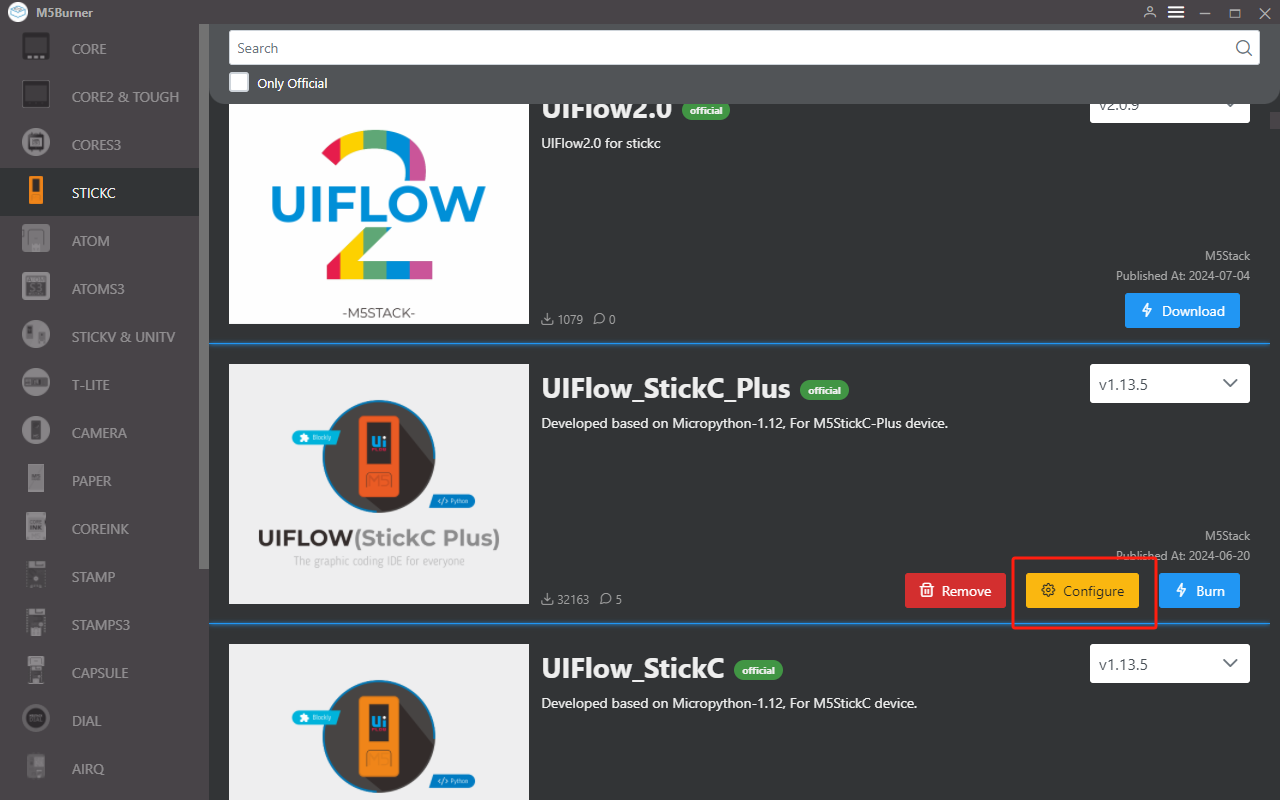
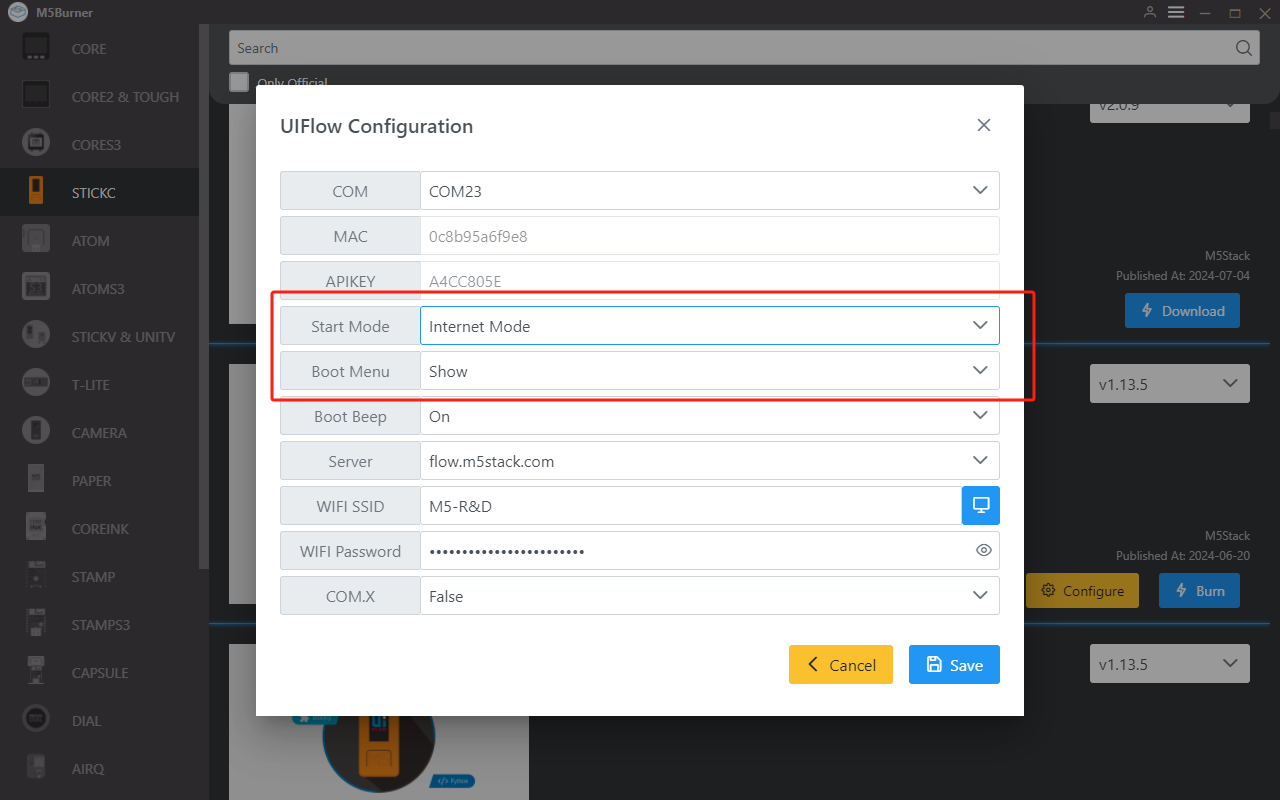
2.デバイスをオンラインプログラミングモードに設定後、API KEYを利用してデバイスとUIFlowの接続を確立し、指定のデバイスにプログラムをプッシュする必要があります。ユーザーはPCのブラウザでflow.m5stack.comを開き、UIFlowのプログラミングページにアクセスしてください。
3.ページの右上のメニューバー内の設定ボタンをクリックし、前のステップで取得したAPI KEYを入力し、OKをクリックして保存し、接続成功のメッセージを待ちます。
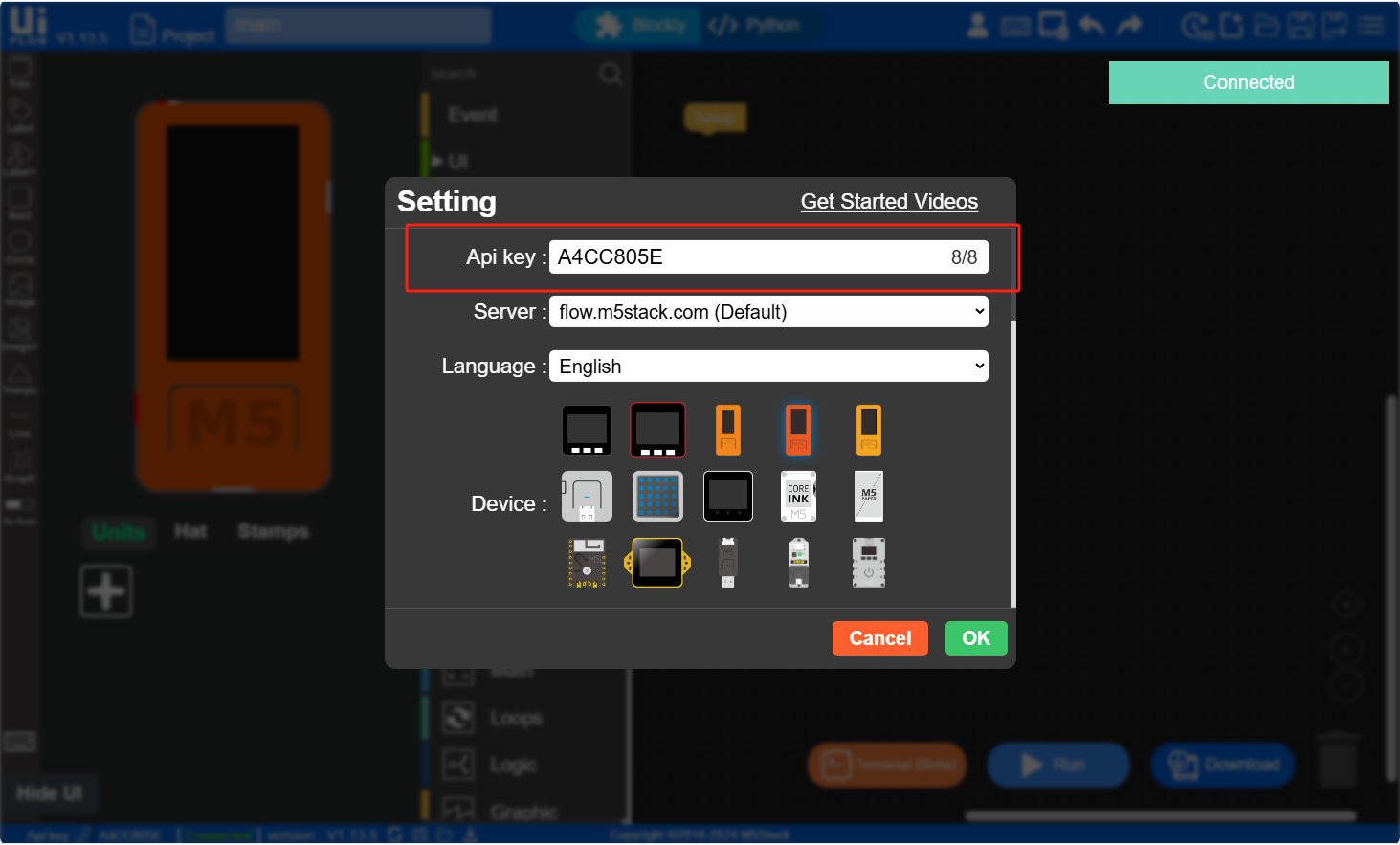
6.RUN
1.上記の手順を完了したら、UIFlow でプログラミングを開始できます。以下は、StickC-Plus を駆動してラベルを表示する簡単なプログラムです。(1. UI コントロールをドラッグ 2. ラベル プログラムを追加 3. 右上隅の実行ボタンをクリック)
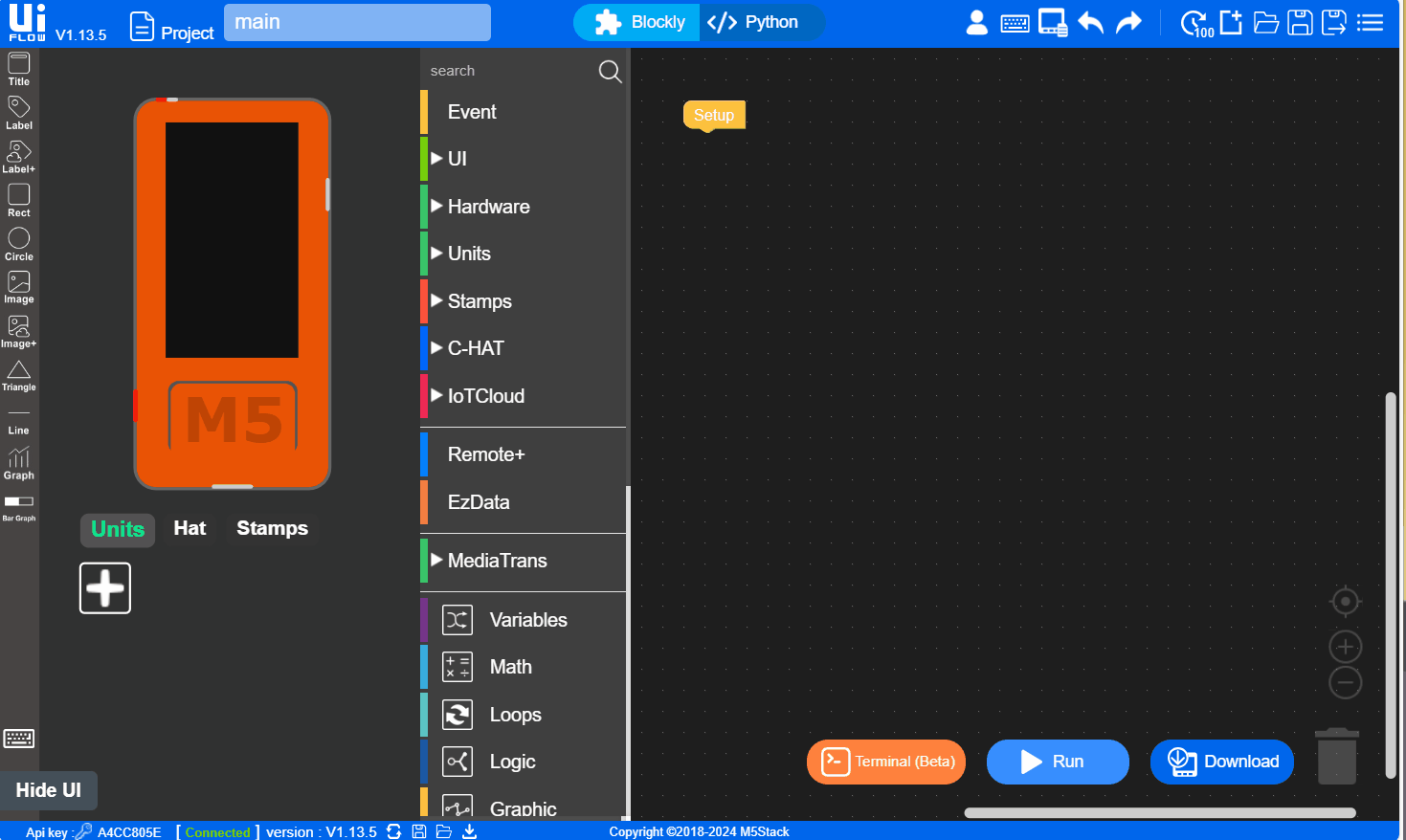

7.USB プログラミングモード
- UIFlow Desktop IDE の使い方を参照し、UIFlow Desktop の基本インストールフローを理解し、基本的な使用法を把握してください。以下の操作を参考に、デバイスを USB プログラミングモードに設定