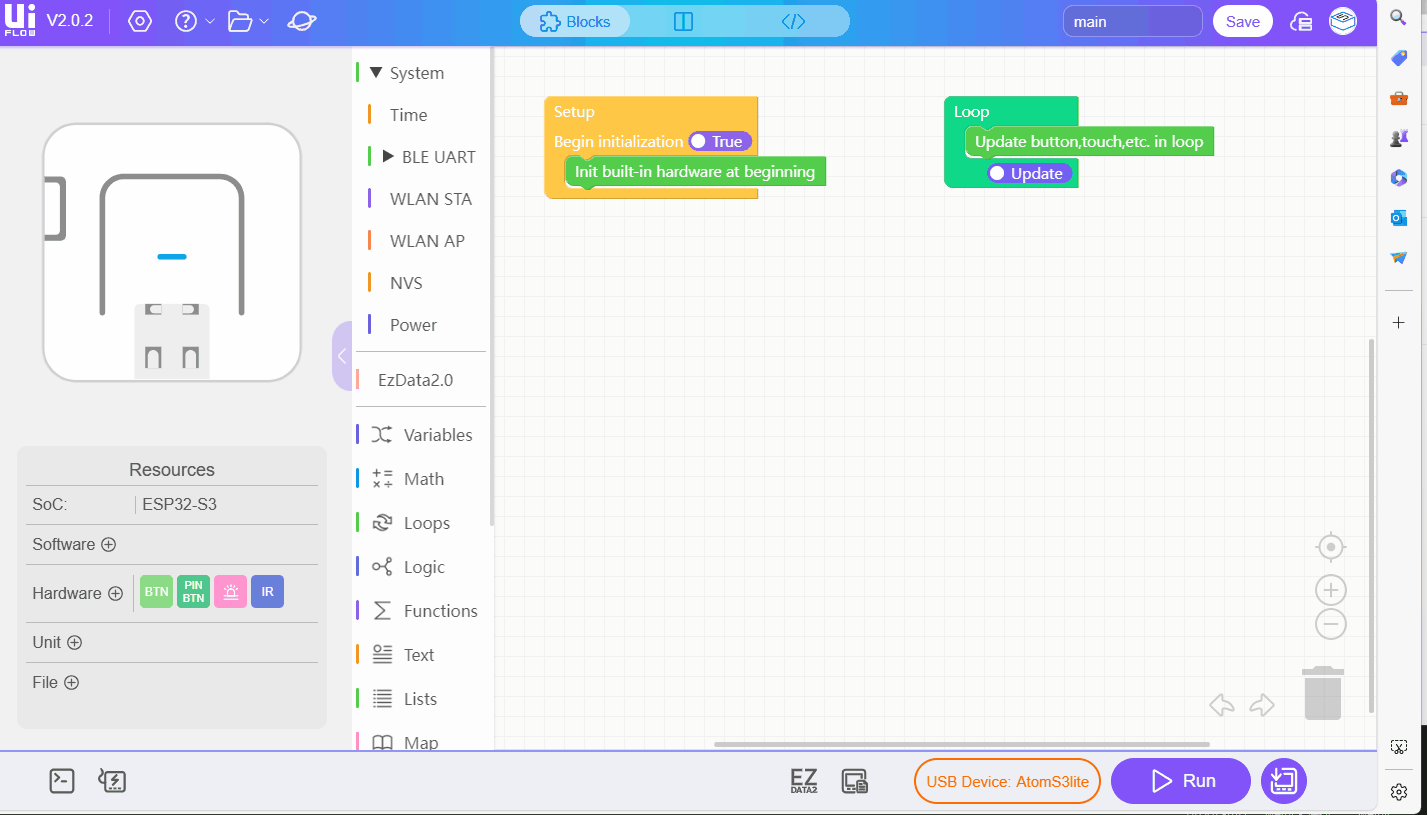UiFlow チュートリアル
UiFlow1 クイックスタート
2. Firmware & Program 1.0
UiFlow1 Blockly
Event
UI
Unit
Module
Hat
UiFlow2 クイックスタート
2. Firmware & Program 2.0
UiFlow2 開発ガイド
UI エディタ
デバイスセキュリティ&共有
AtomS3-Lite ファーム書き込み・プログラム配信
1. 準備
UIFlow2 Web IDE チュートリアルを参照します,UiFlow2 の基本流程を理解し、M5Burner ファームウェア書き込みツールのインストールを完了します。
- M5Burner にログインしてデバイスの焼き付けに成功すると、同時にデバイス情報がアカウントに結び付けられます。
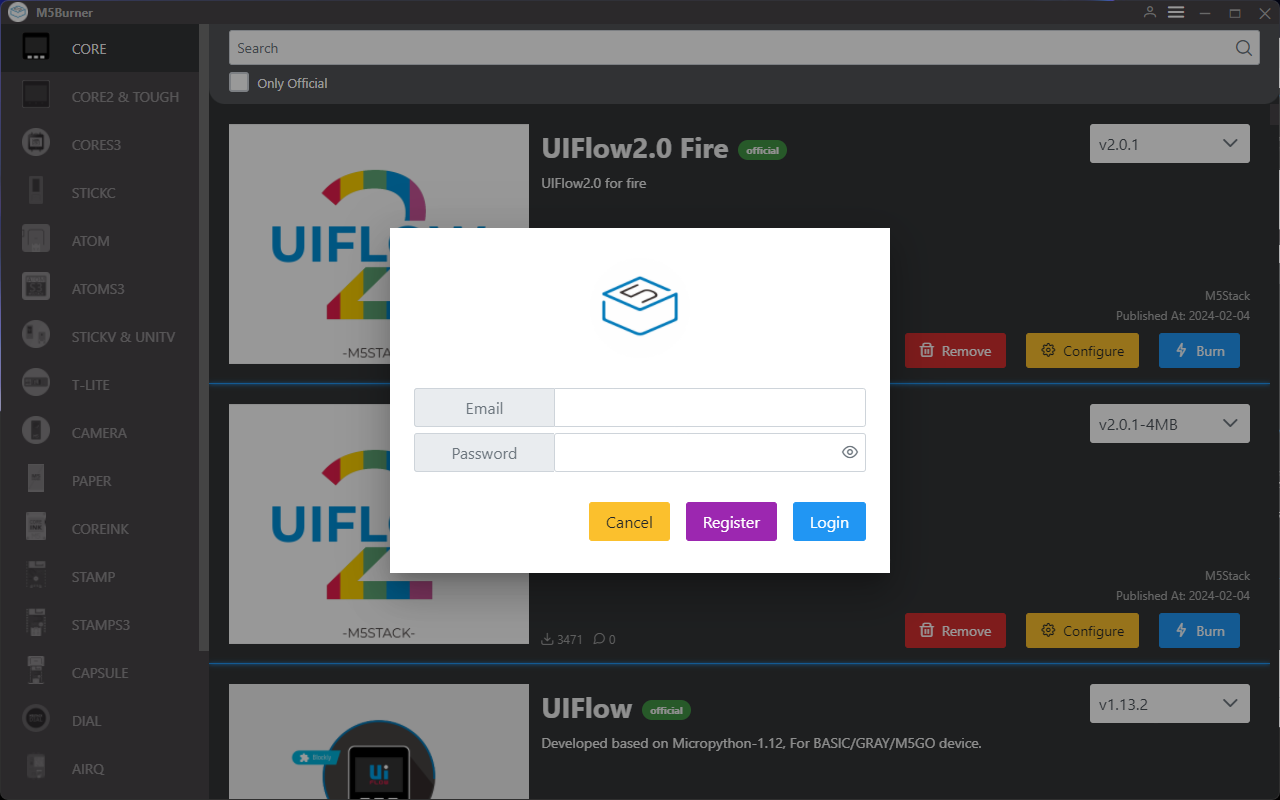
- M5Burner から「ATOMS3-Lite」を適応させたファームウェアをダウンロードすると、次の図のようになります。
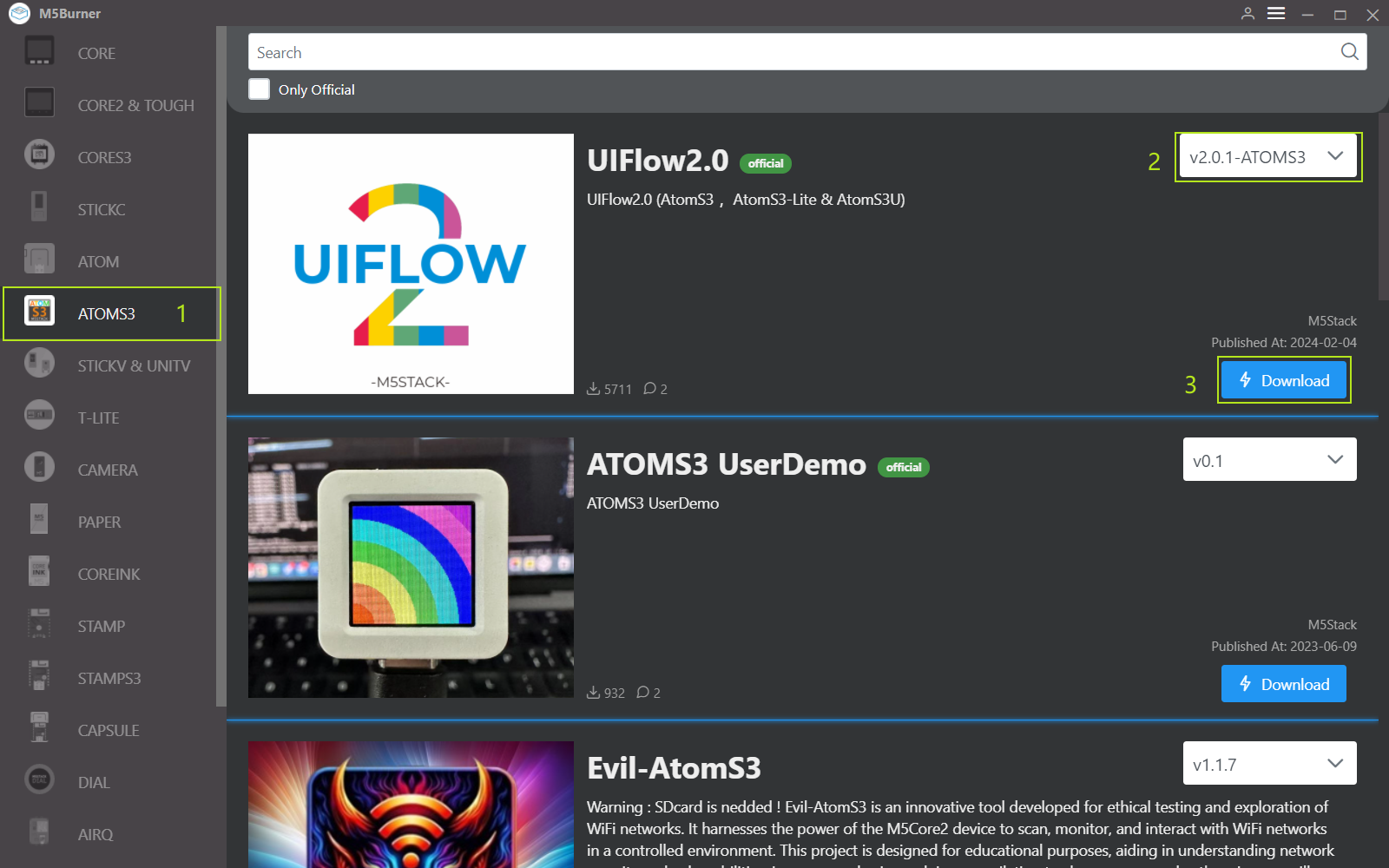
2. ポートを選択する
デバイスを USB ケーブルでパソコンに接続し、M5Burner で対応するファームウェアを選択し、Burn ボタンをクリックし、Wi-Fi 情報を入力し、該当するデバイスポートを選択する。
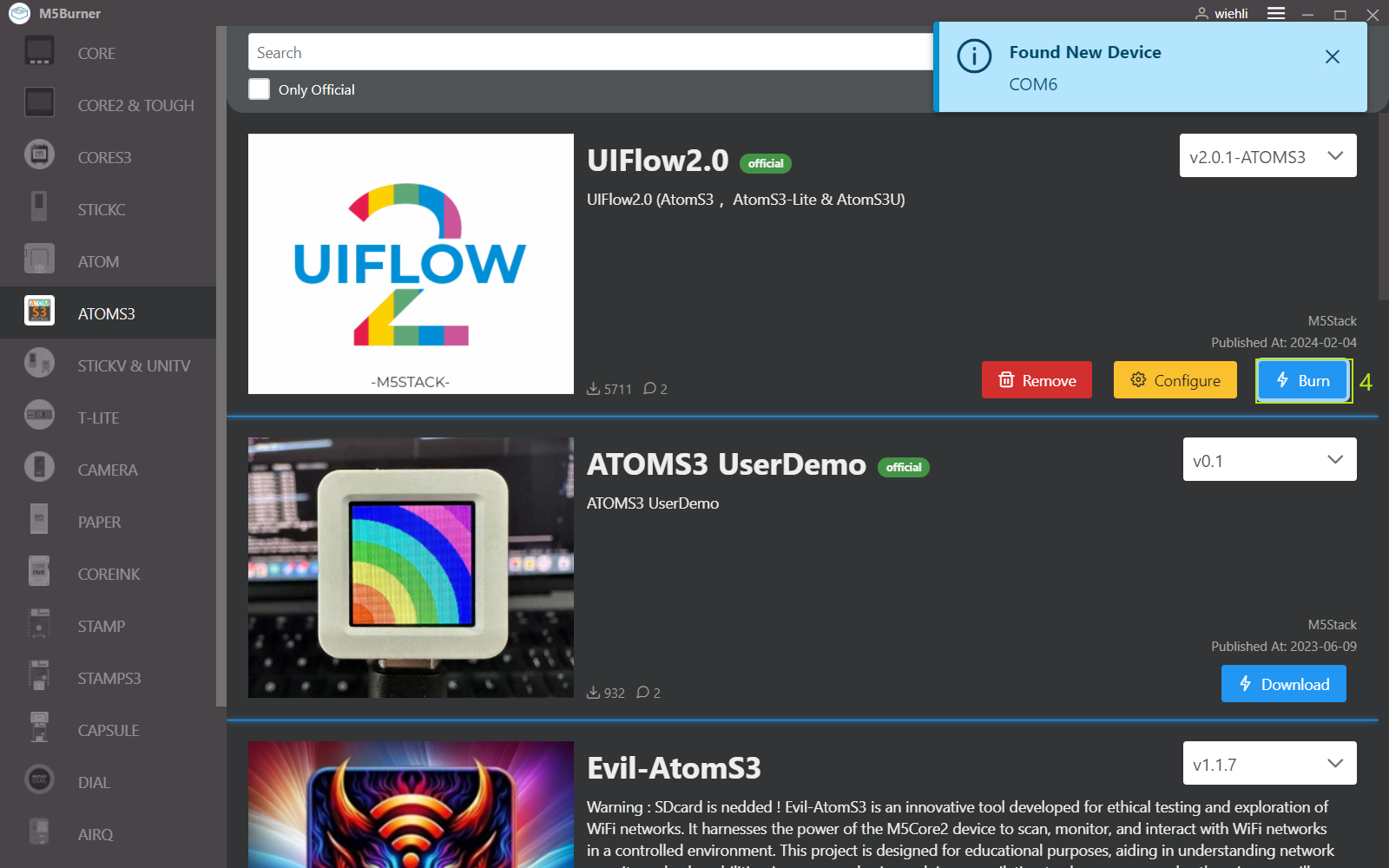
3. ファームウェアの書き込み
デバイスを USB ケーブルでパソコンに接続し、M5Burner で対応するファームウェアの Burn ボタンを選択し、Wi-Fi 情報を入力して対応するデバイスのポートを選択する。
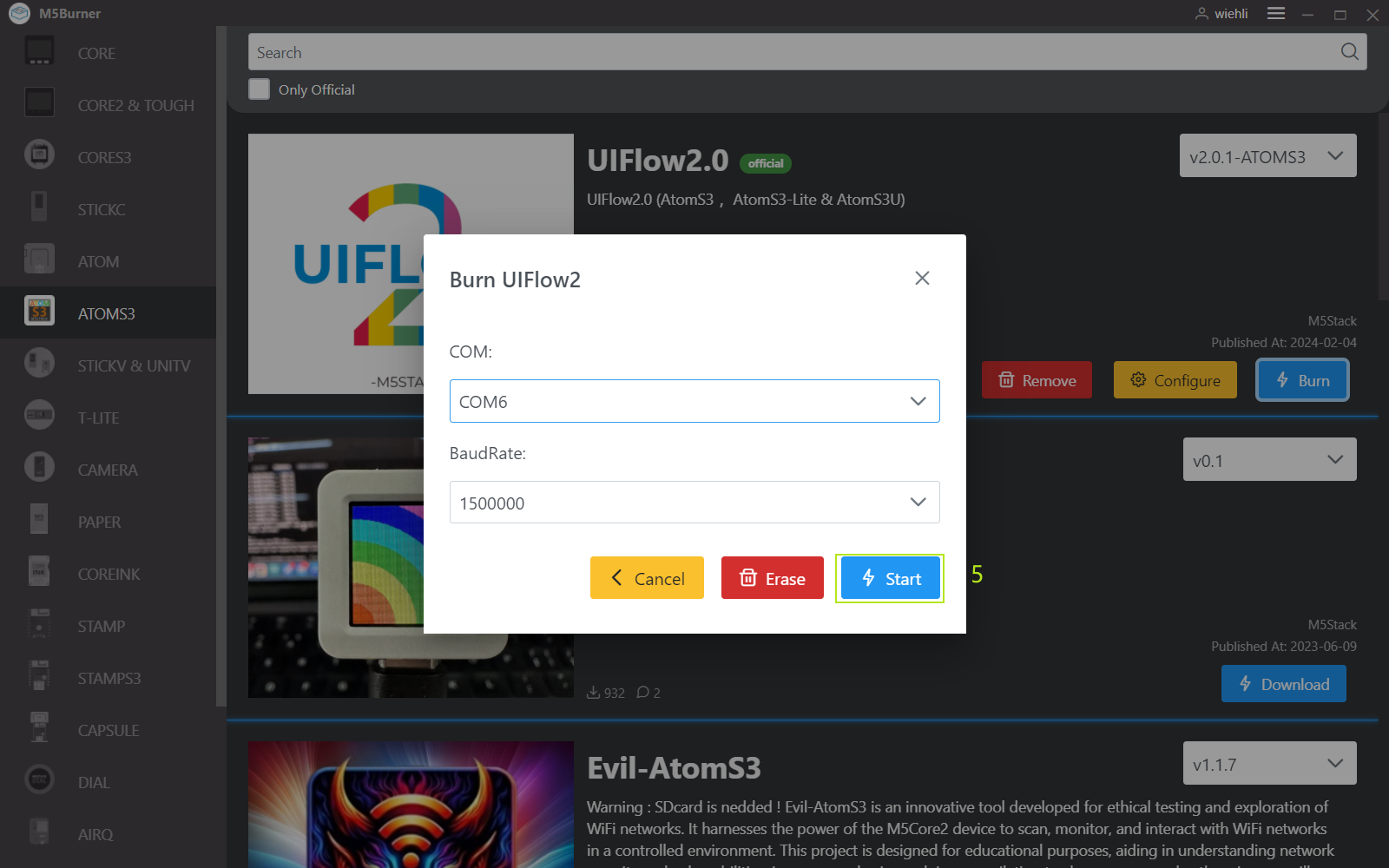
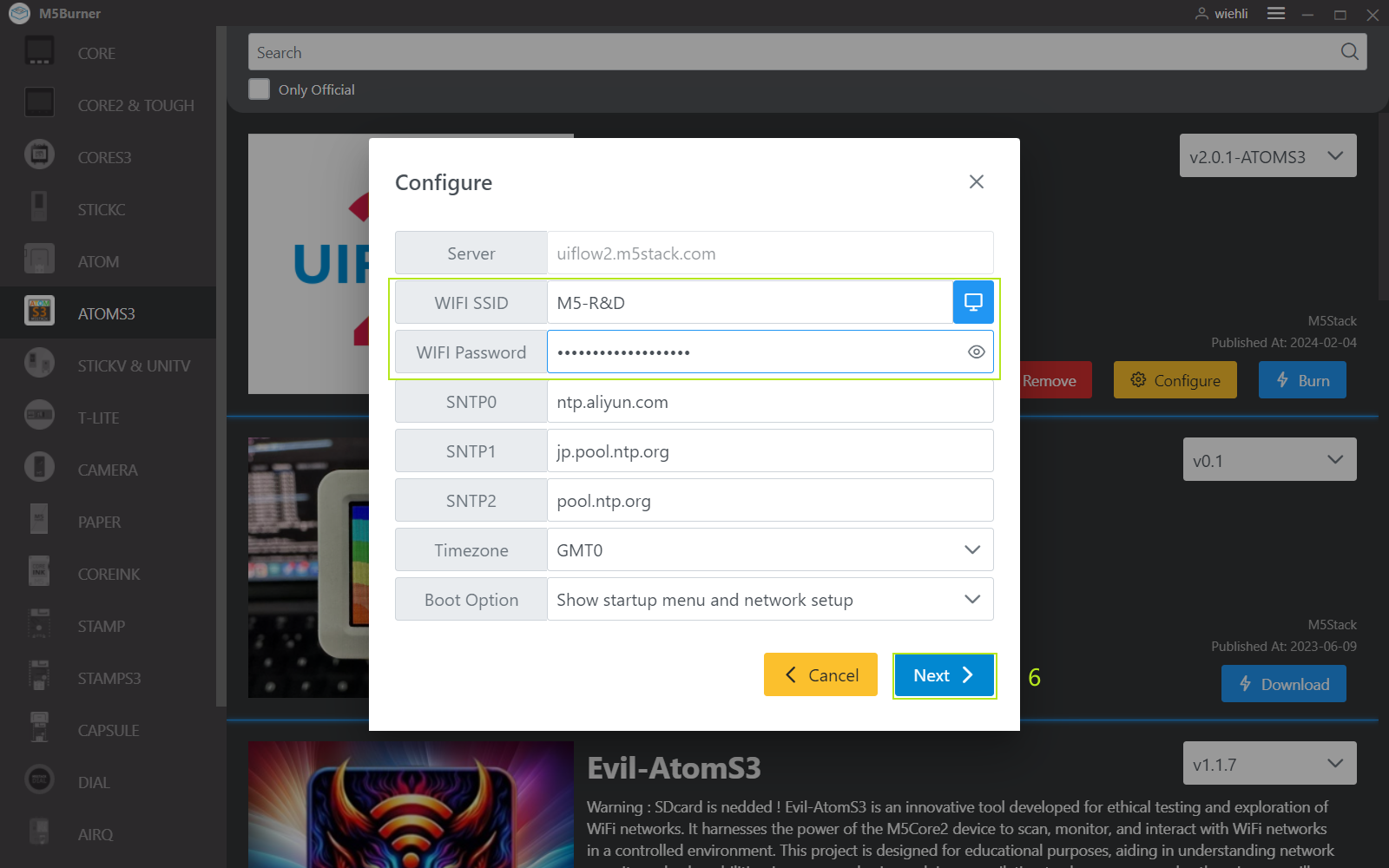
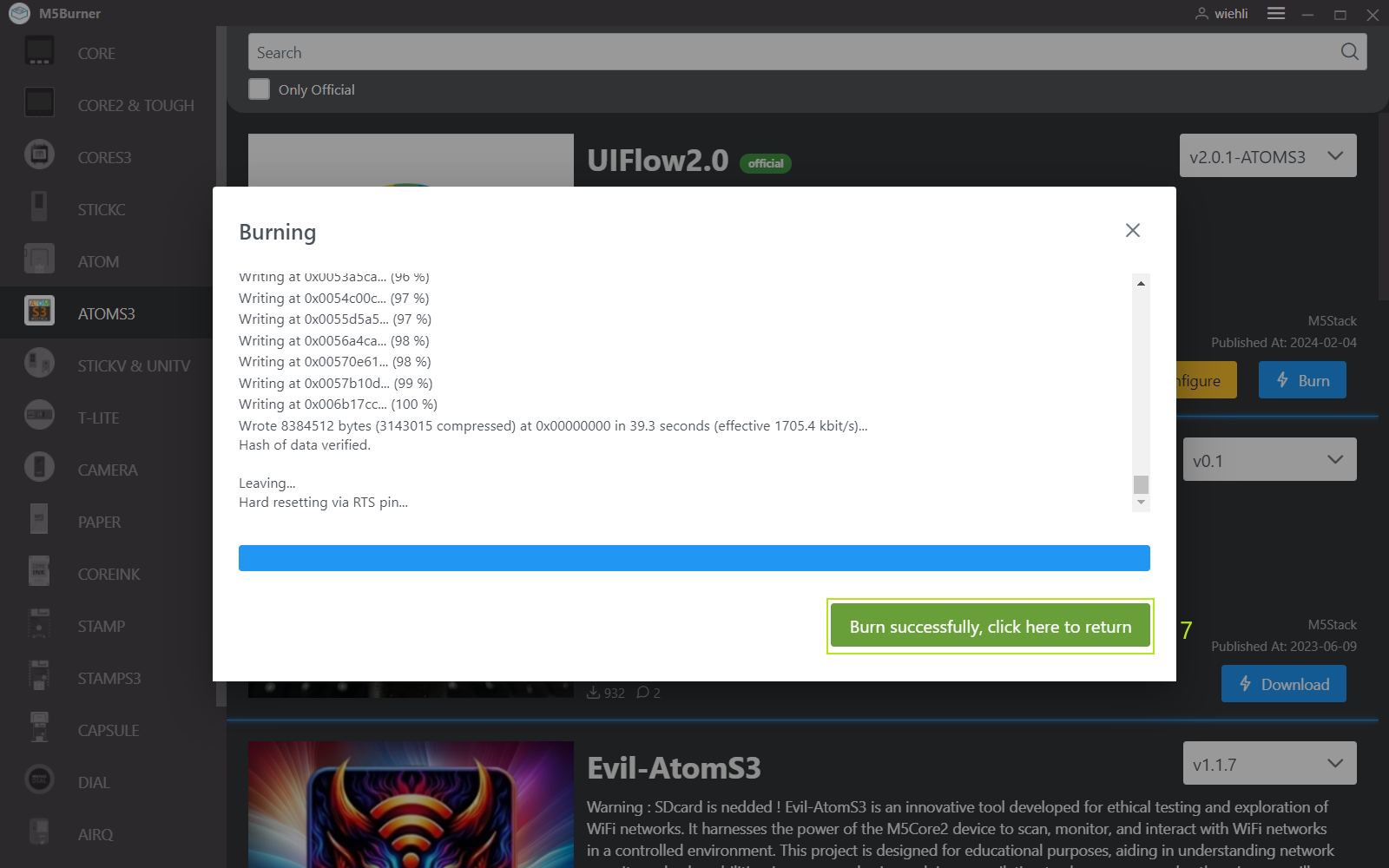
設定情報
- COM: シリアルポート
- BaudRate: シリアル通信のボーレート
- Server: デバイスが接続するサーバーアドレス
- WIFI SSID/WIFI Password: デバイスが接続する Wi-Fi の名称とパスワード
- SNTP サーバー
- SNTP0: アリクラウド NTP サーバー(中国)
- SNTP1: 日本 NTP サーバープール
- SNTP2: グローバルパブリック NTP サーバープール
- Timezone: タイムゾーン設定
- Boot Option
- run main.py directly:main.py を直接実行
- show startup nemu and network setup: 起動画面(NEMU)およびネットワークの表示
- only net work setup: ネットワーク設定のみ
4. 設備構成を変更する
ファームウェアの焼き付けが完了したら、デバイスを再起動し、USB 接続を維持します。M5Burner を使って「Configure」をクリックし、変更する機器の仕様を記入して「next」をクリックします。
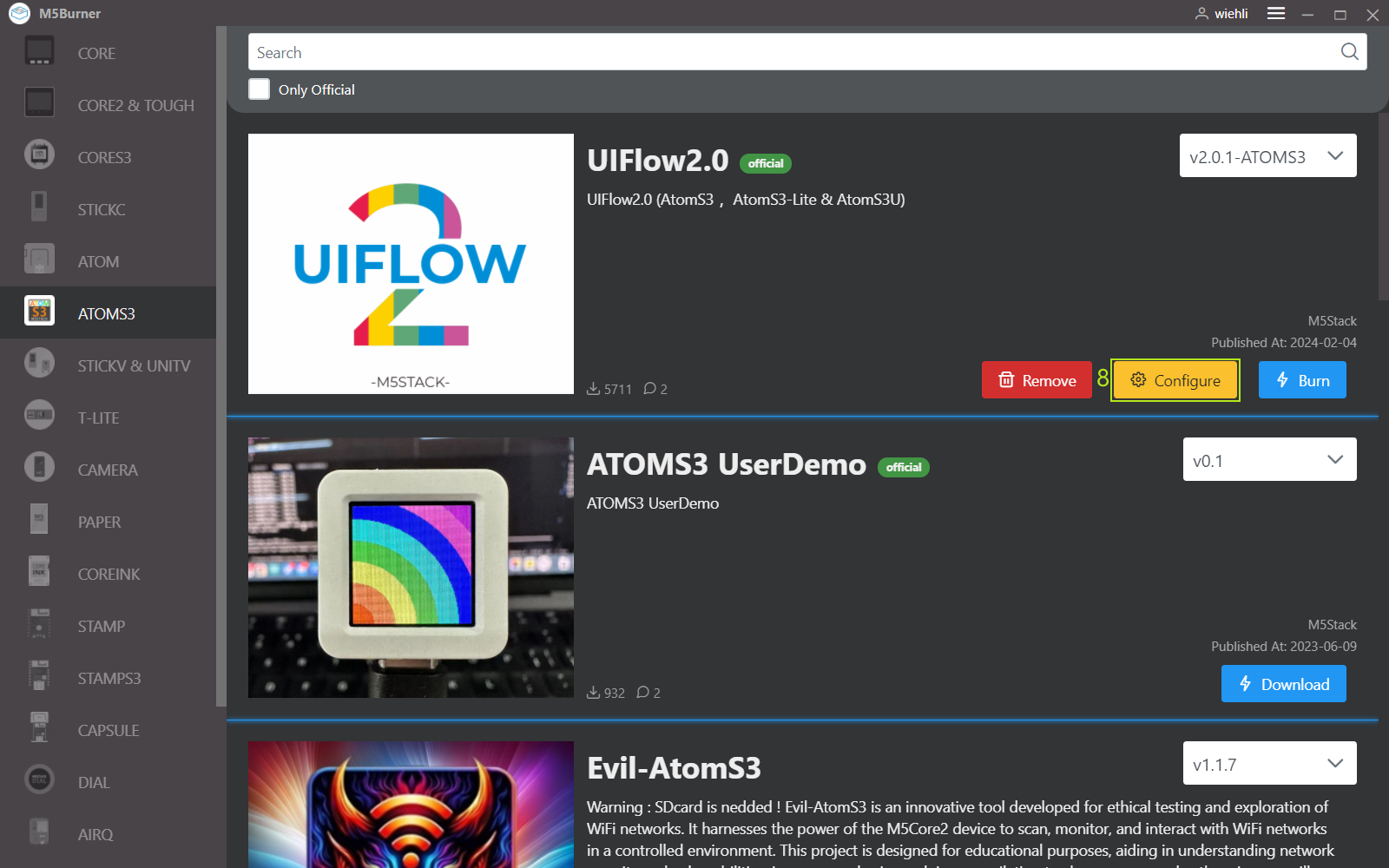
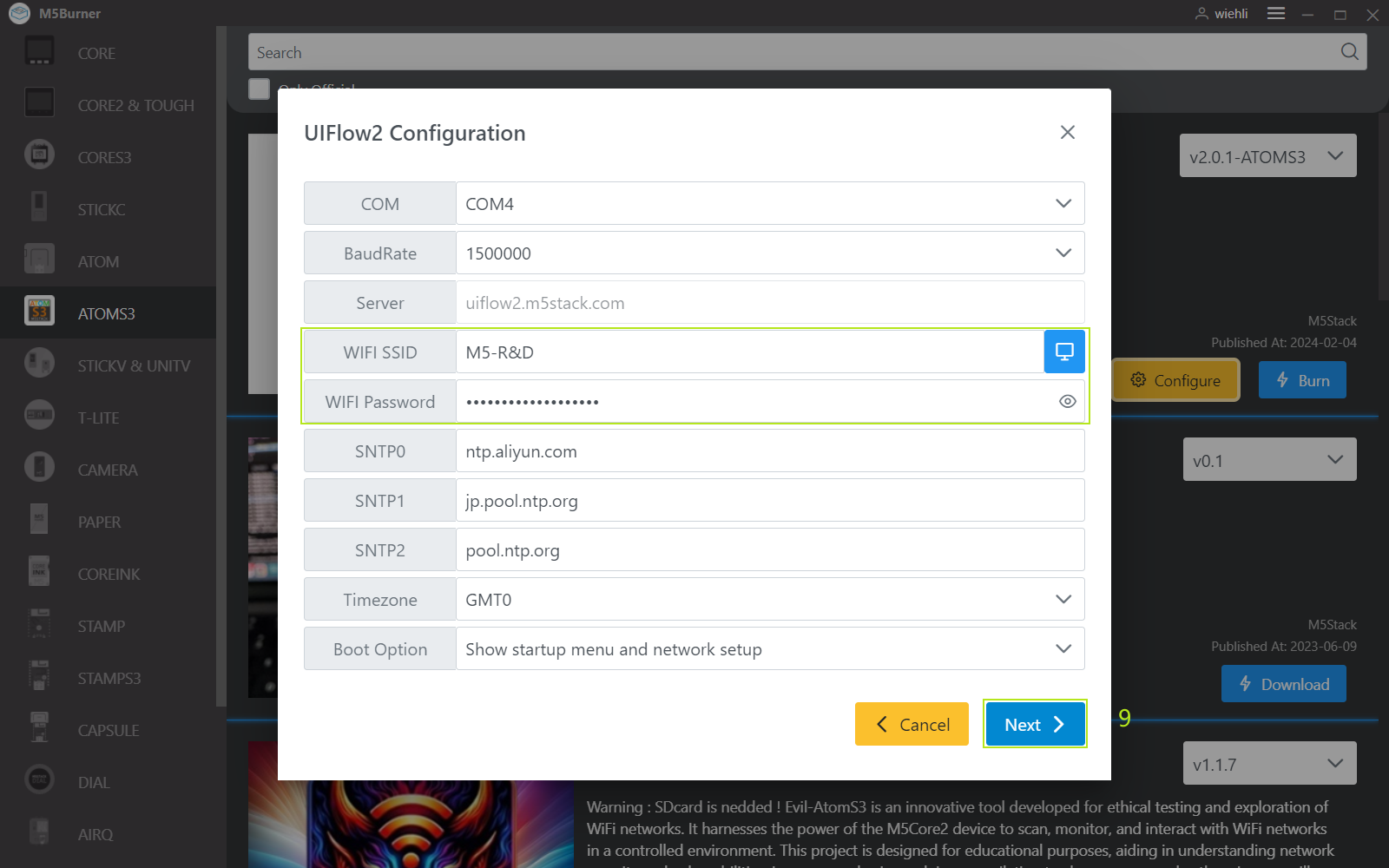
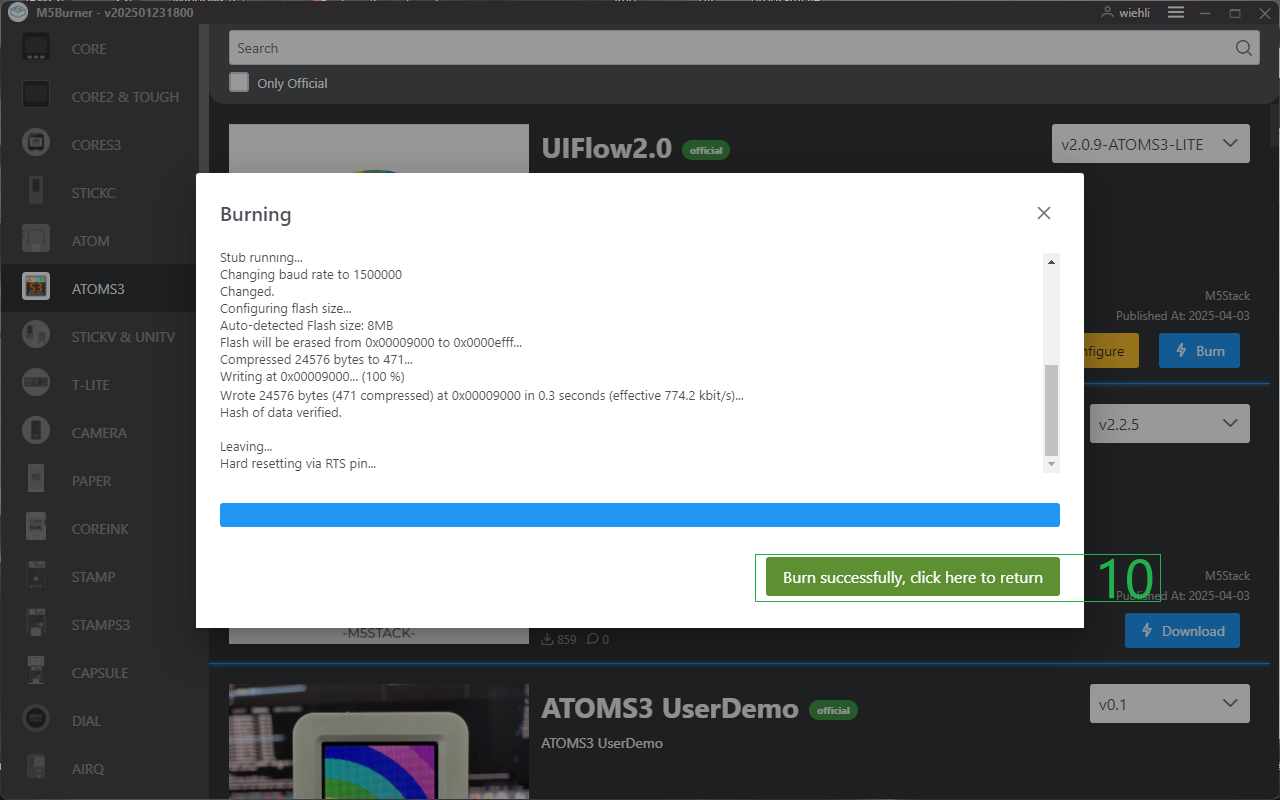
5.UiFlow2 にアクセスする
ページの右上のユーザーアイコンをクリックし、UiFlow2 のシステムアカウントにログインしてください。注:このアカウントは M5Burner にログインしたアカウントと同一アカウントでなければなりません。アカウントのログインが成功した後、このアカウント下で、Wi-Fi 接続に成功し有効なデバイスは Select Device をクリックして確認できます。デバイスの所有者を変更する必要があれば、デバイスとアカウントの紐付けを解除する必要があります。
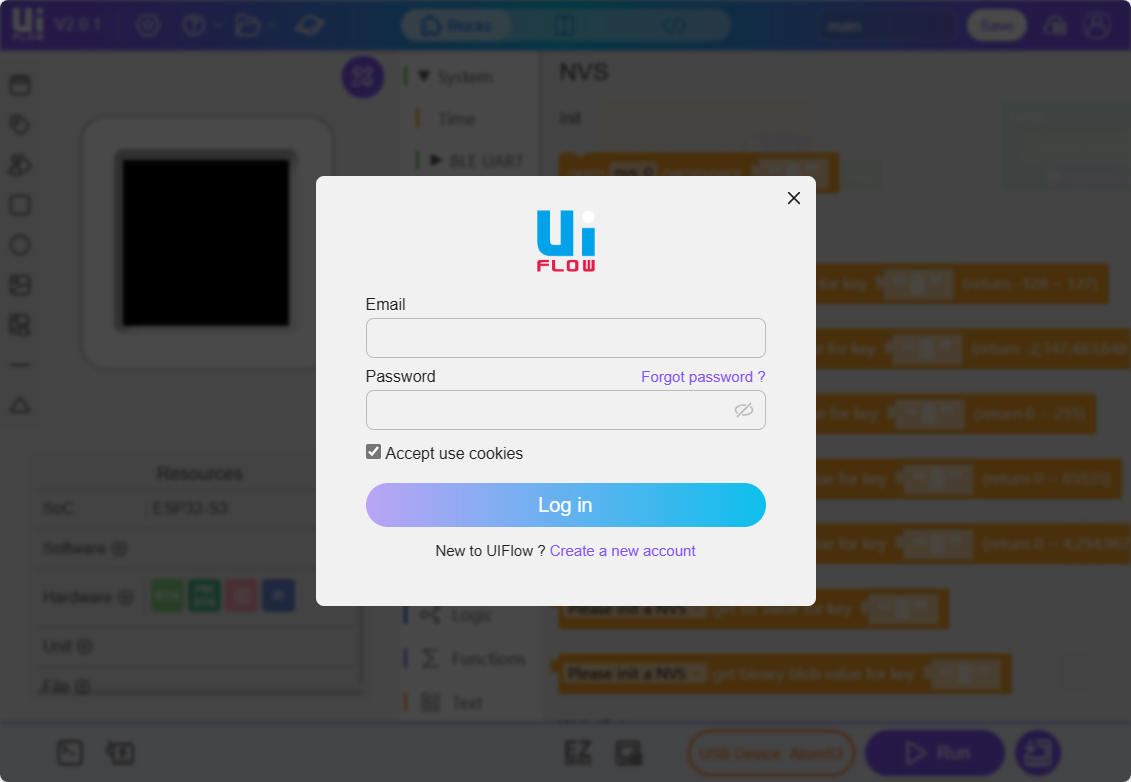
wi-fi
Wi-Fi の設定を確認してください:プログラムを書き込む時、M5Burner の書き込みプログラムの Configure 中で Wi-Fi およびその他の情報を設定する必要があります。
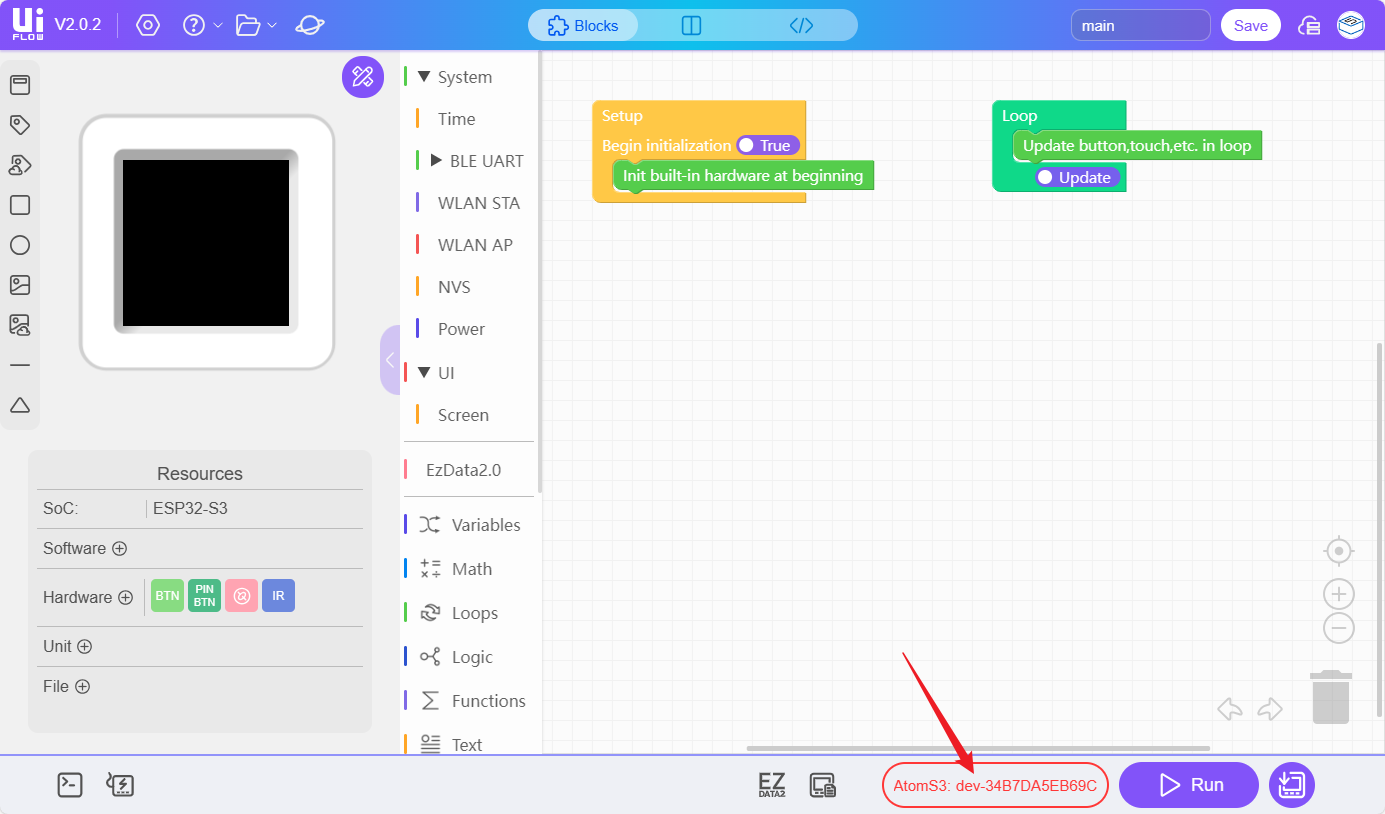
オンラインデバイスを選択します。
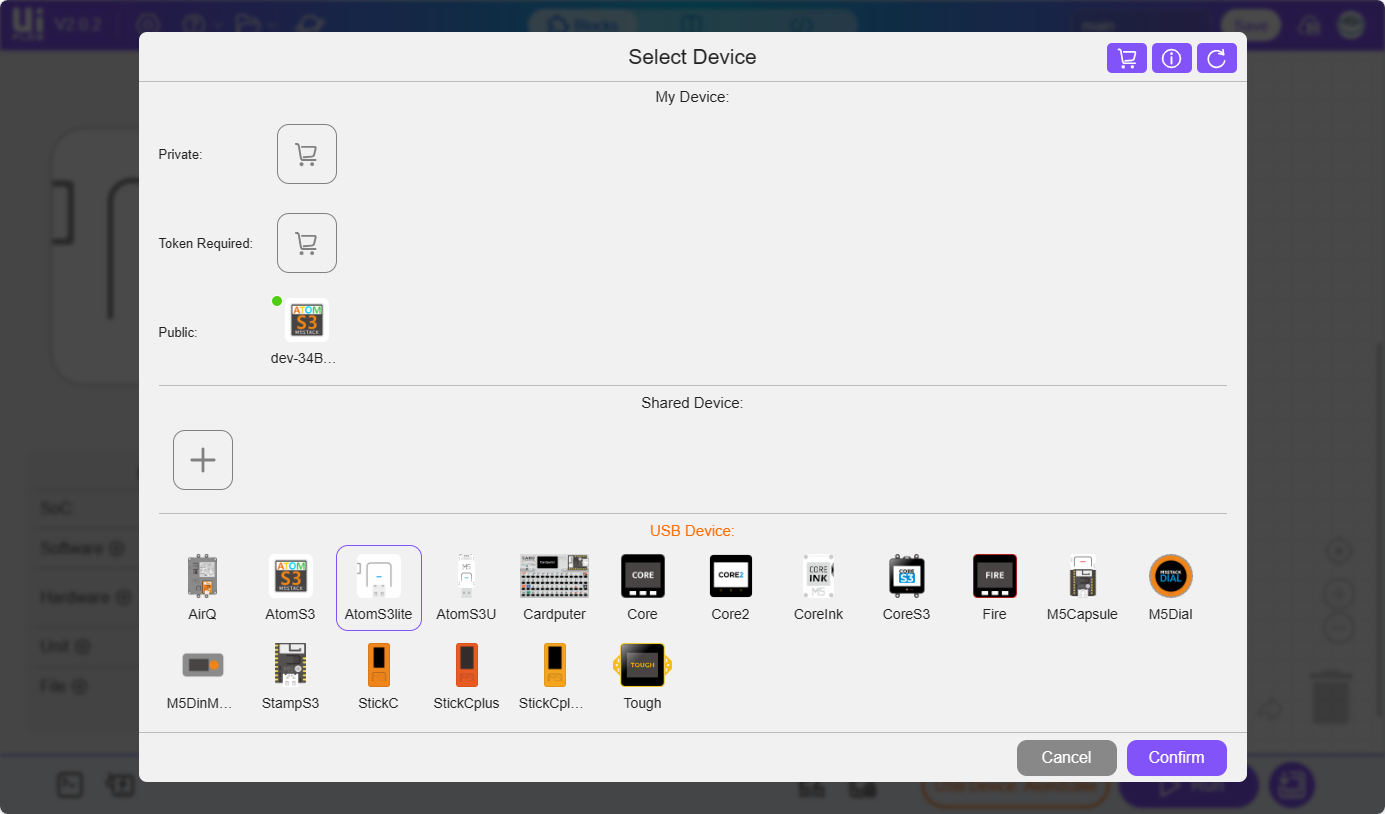
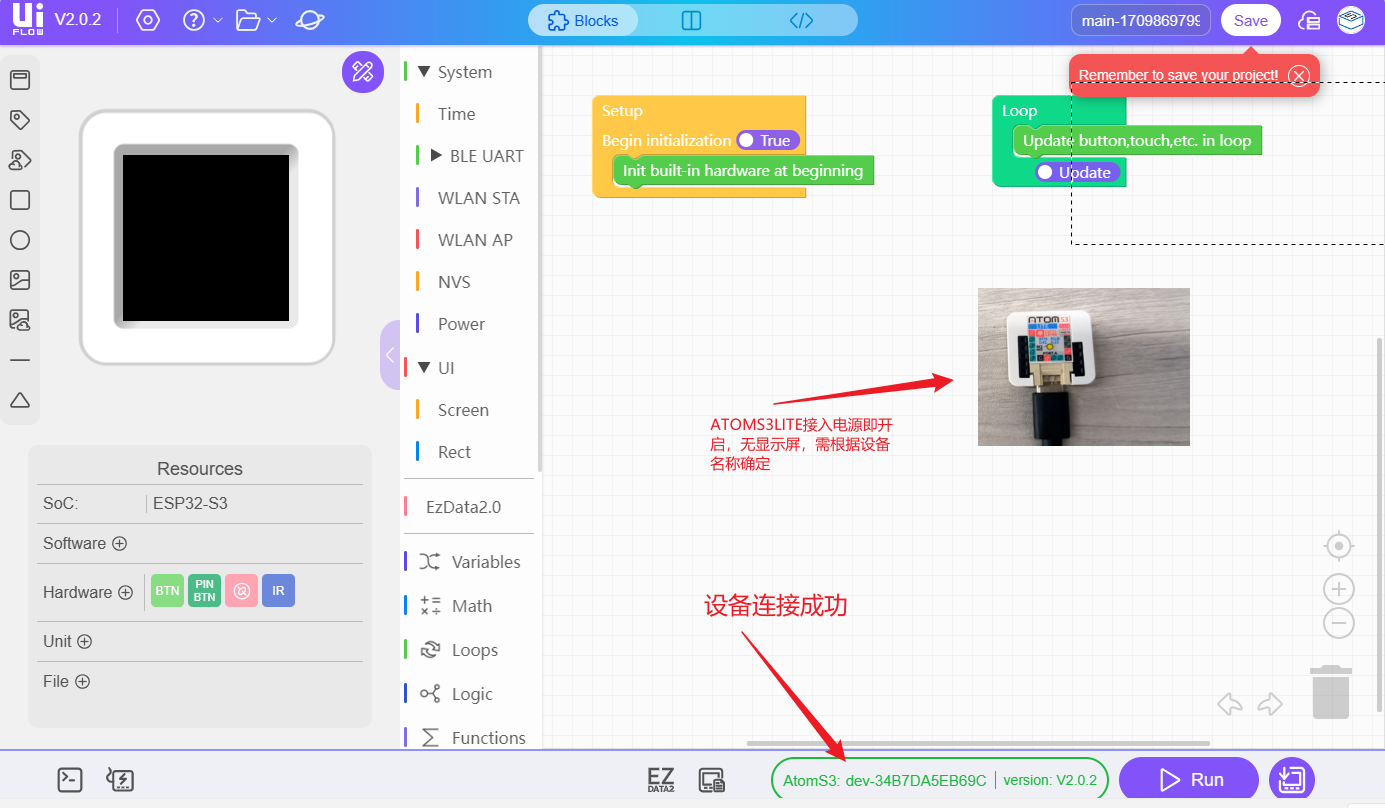
USB モード
USB 接続が必要なデバイスモジュールを選択する。

AtomS3-Lite とパソコンの USB インターフェースを接続します。「WebTerminal」ボタンをクリックする。

弾出の画面内で、USB 接続のデバイスを選択し、選択をクリックします。WebTerminal 画面に「Connected to Serial Port!」と表示されたら、USB の接続は成功したと表示する。
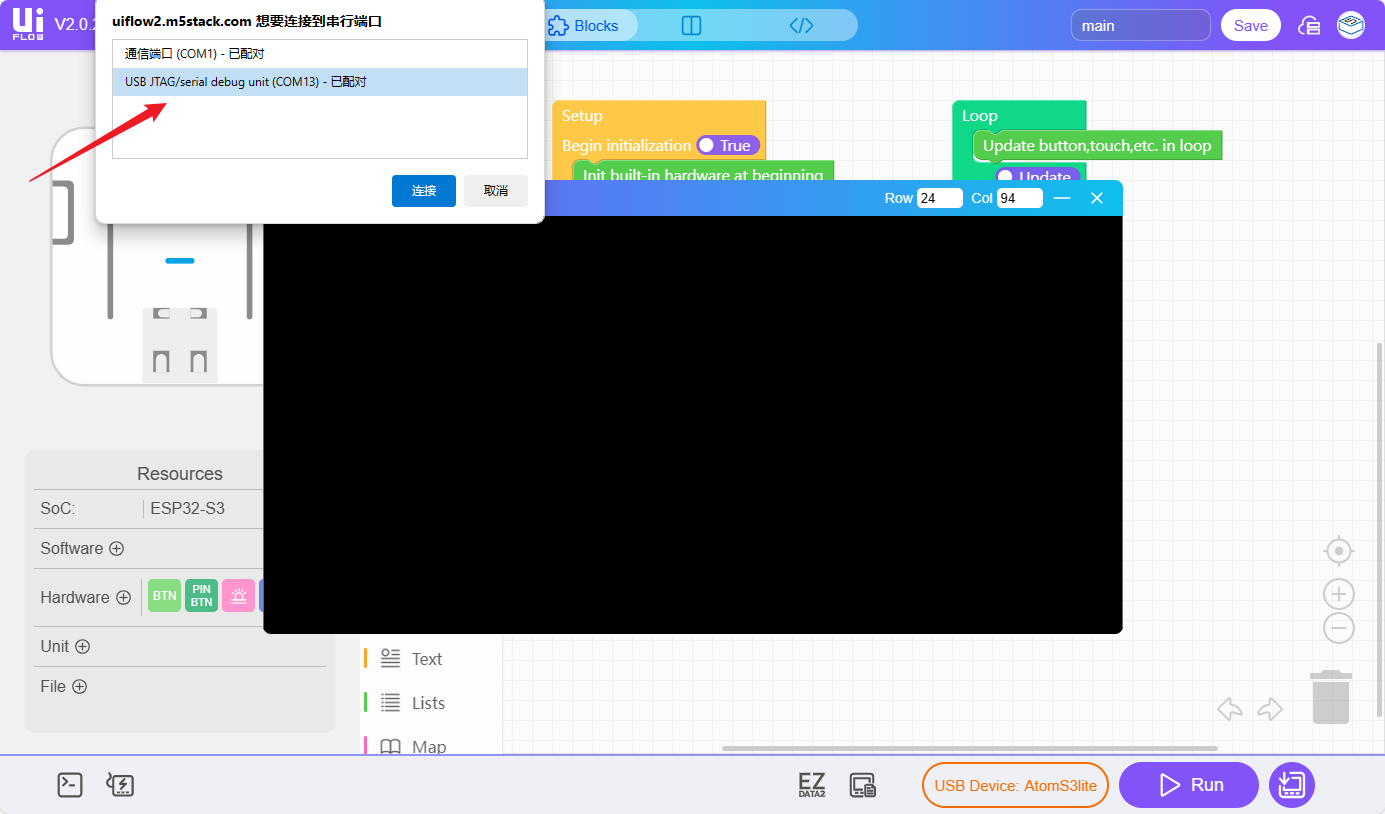
6.RUN
以上のステップを完了後、UiFlow2 を使ってプログラミングを開始できます。