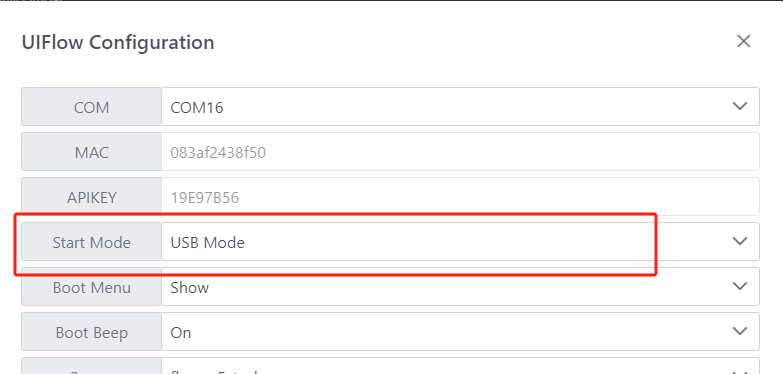UiFlow 使用教程
UiFlow1 快速上手
UiFlow1 Blockly
Event
UI
Unit
Module
Hat
UiFlow2 快速上手
2. 固件烧录 & 程序推送 2.0
StickC 固件烧录与程序推送
1.准备工作
- 参考UIFlow Web IDE 教程,了解使用 UIFlow 的基本流程, 并完成 M5Burner 固件烧录工具的安装。
- 在 M5Burner 中下载适配
StickC的固件, 如下图所示。
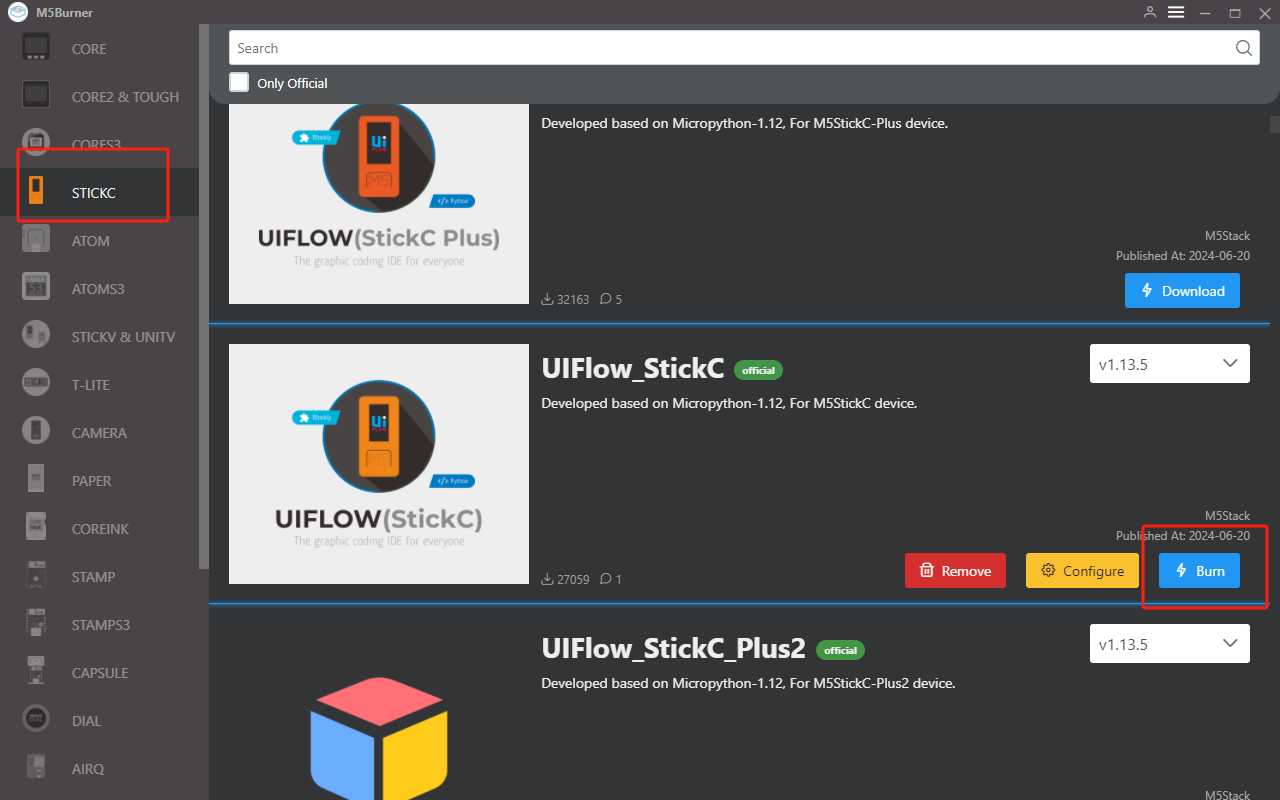
2.USB 驱动安装
波特率限制
在进行设备程序下载操作时,推荐选用以下串口波特率选项。若采用其他速度,可能导致程序无法正常下载。
1500000 bps / 750000 bps / 500000 bps / 250000 bps / 115200 bps
1500000 bps / 750000 bps / 500000 bps / 250000 bps / 115200 bps
将设备连接至 PC,打开设备管理器为设备安装FTDI 驱动。以 win10环境为例,下载匹配操作系统的驱动文件, 并解压,通过设备管理器进行安装。(注:某些系统环境下,需要安装两次,驱动才会生效,未识别的设备名通常为
StackC或USB Serial, Windows 推荐使用驱动文件在设备管理器直接进行安装(自定义更新), 可执行文件安装方式可能无法正常工作)。点击此处,前往下载 FTDI 驱动


对于 MacOS 用户安装前请勾选
系统偏好设置 - >安全性与隐私 - >通用 - >允许以下位置下载的 App - > App Store 和认可的开发者选项。3.端口选择
1.将设备通过 USB 线连接至电脑,在 M5Burner 中选择对应固件的 Burn 按钮,填写 WiFi 信息,选择对应设备端口。
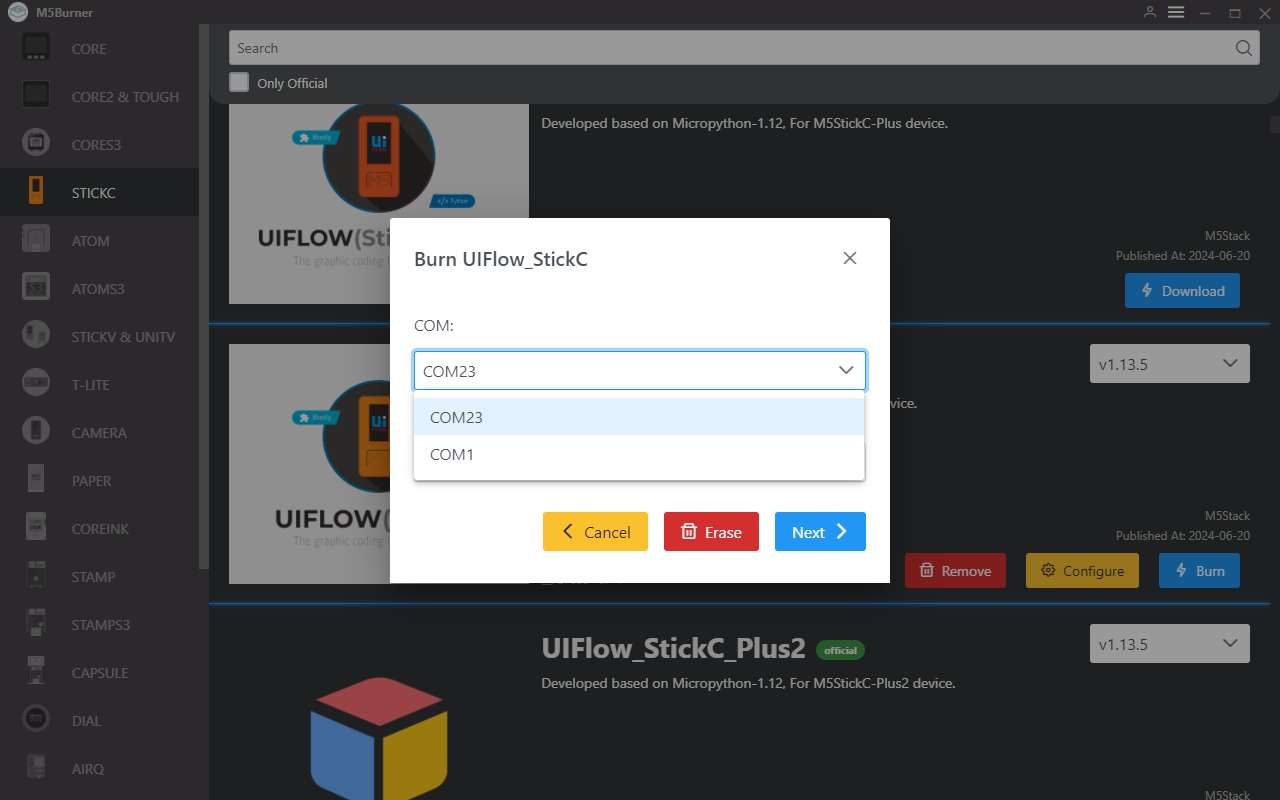
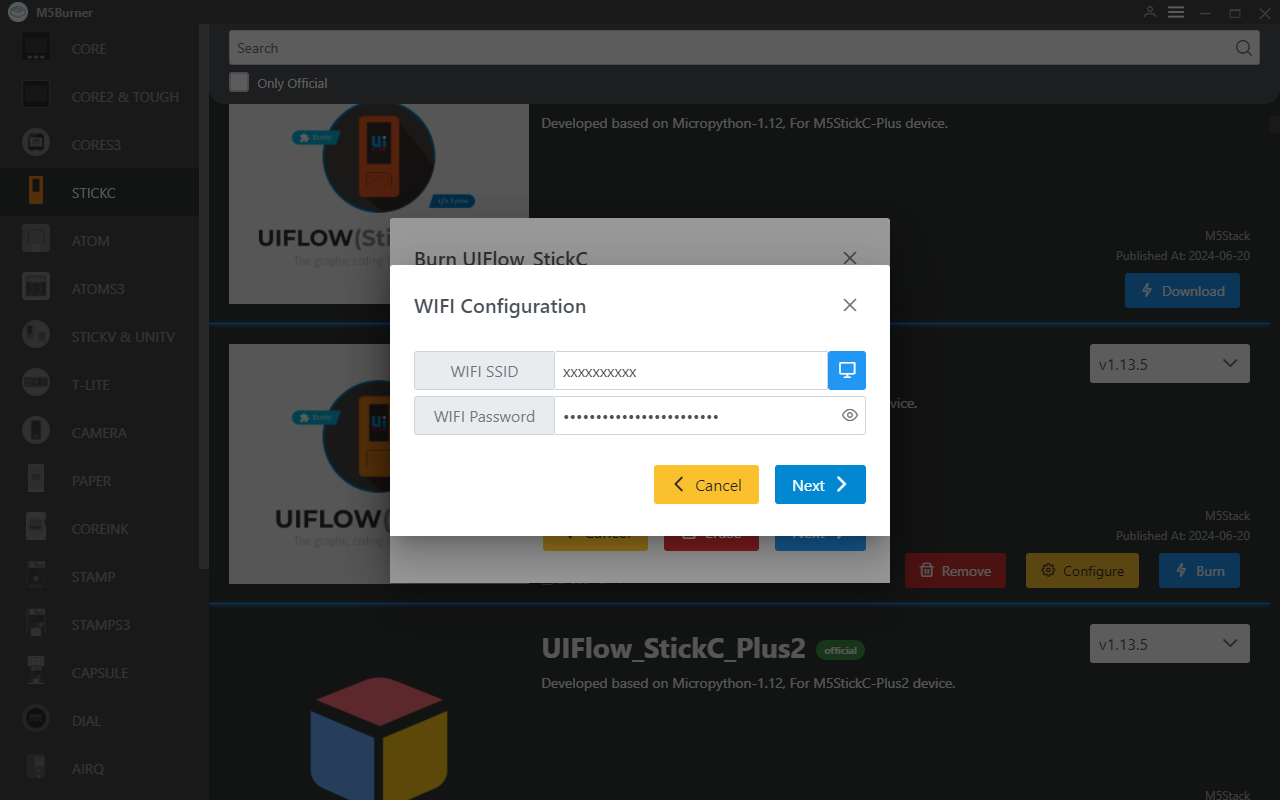
4.固件烧录
1.点击 Start 按键开始烧录。 注:若中途出现烧录失败或连接超时等情况,请检查是否存在端口占用,或尝试更新 USB 线,降低波特率。
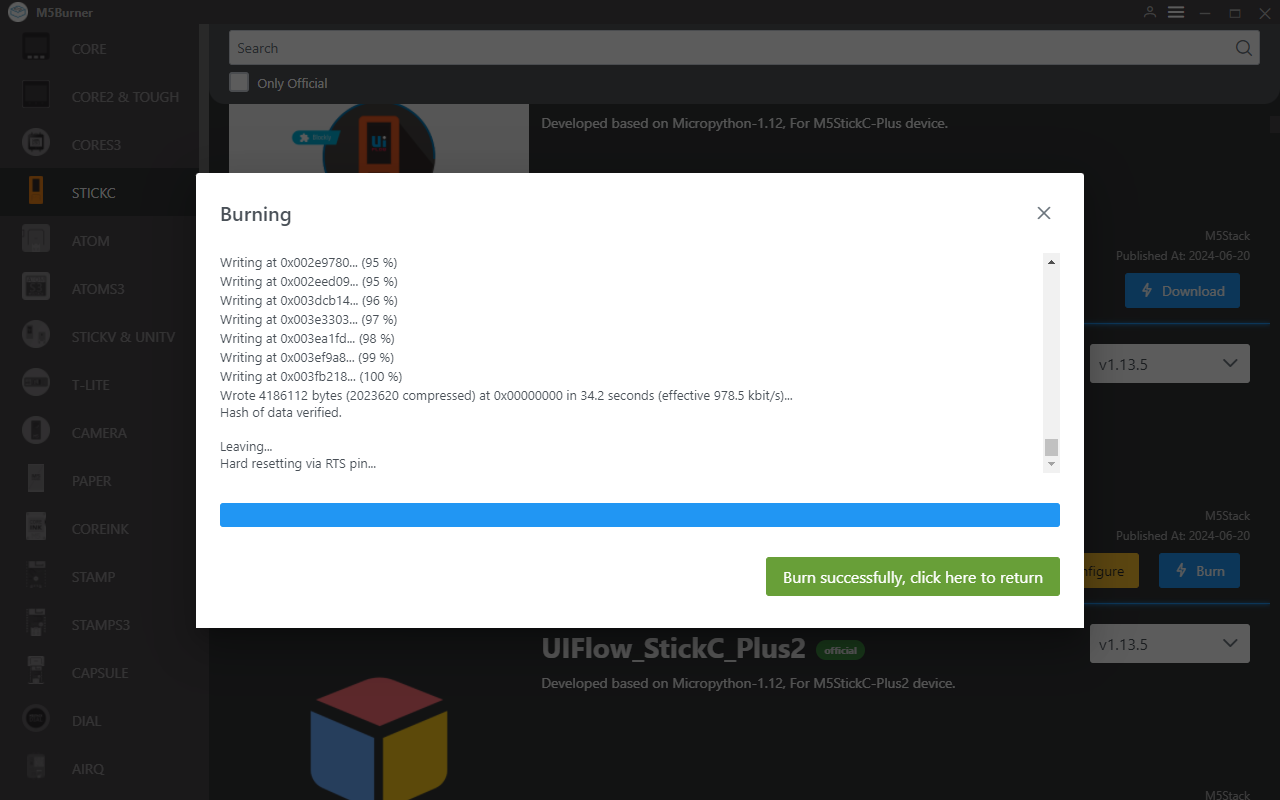
5.API KEY
1.完成固件烧录后,设备将重新启动,保持连接 USB 连接。使用 M5Burner 点击Configure选项,选择对应端口,点击Load加载当前设备配置。获取成功后将弹窗显示当前设备的API KEY, Start Mode等信息, 此时我们可以复制保存设备的 API KEY 信息用于后续步骤使用。 注:在本示例中,我们将使用 UIFlow Web IDE(网络版)进行编程,因此Start Mode需要确保配置为Internet Mode。
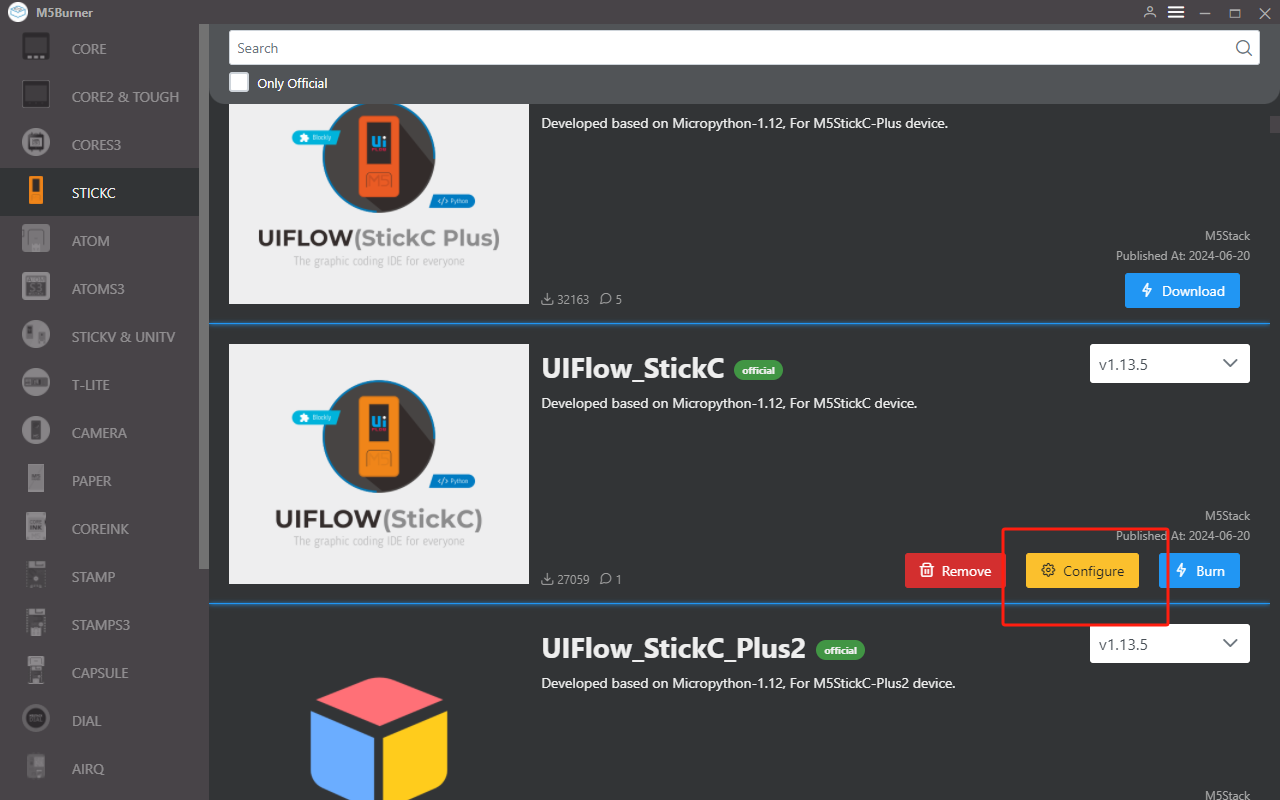
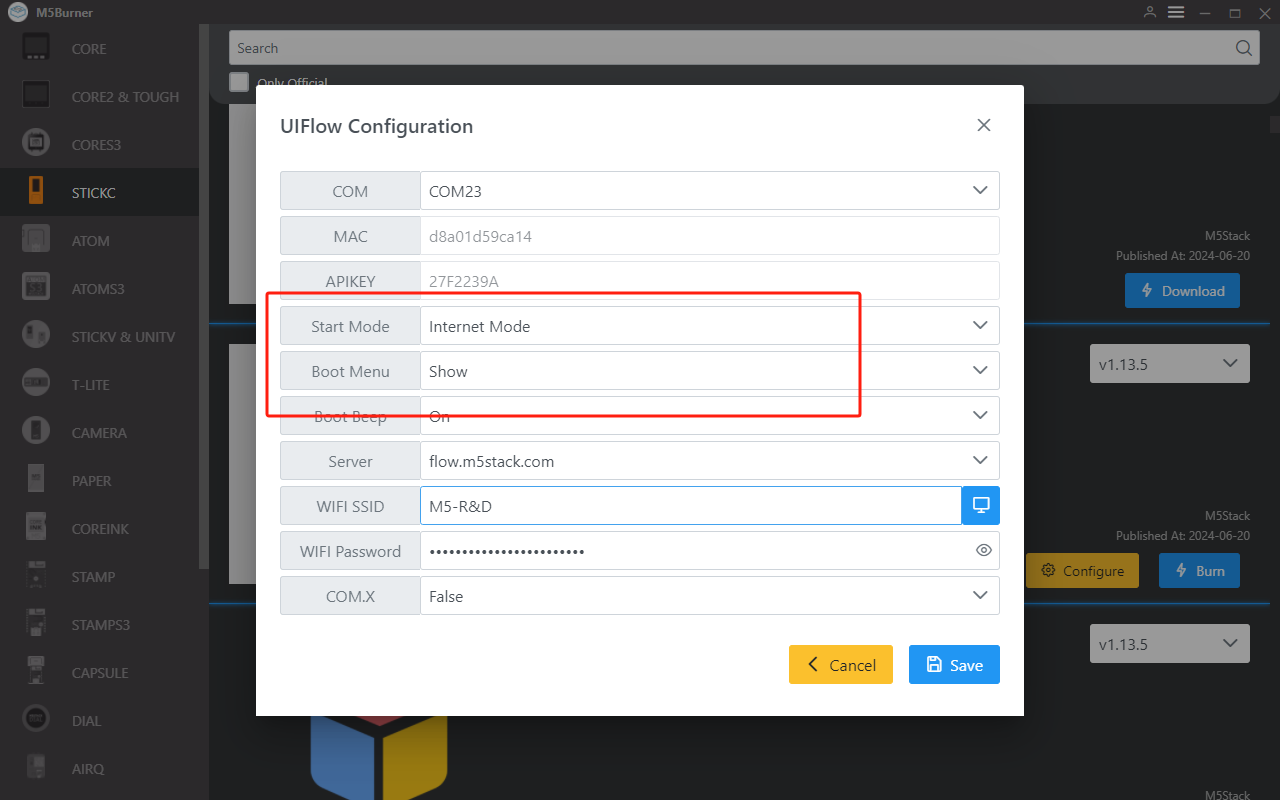
2.将设备配置为在线编程模式后, 我们需要通过 API KEY 让设备与 UIFlow 建立起连接, 使其能够为指定的设备推送程序。用户需在电脑端浏览器访问flow.m5stack.com进入 UIFlow 编程页面
3.点击页面右上角的菜单栏中的设置按钮, 输入我们在上一步骤获取的 API KEY, 点击 OK 保存, 等待提示连接成功。
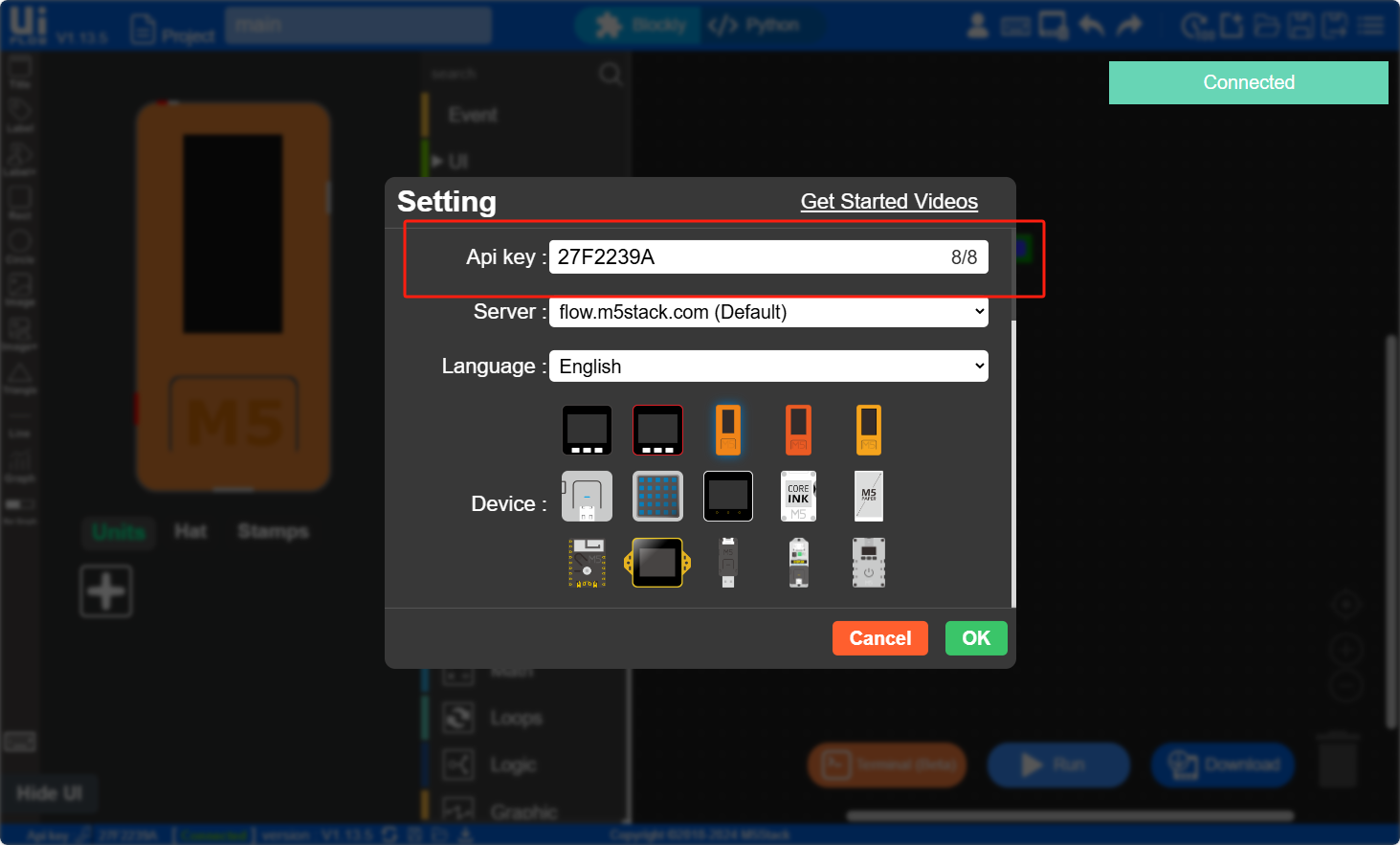
6.RUN
1.完成以上步骤,就可以开始使用 UIFlow 进行编程了。添加 UI 控件, 点击右上角运行按钮。
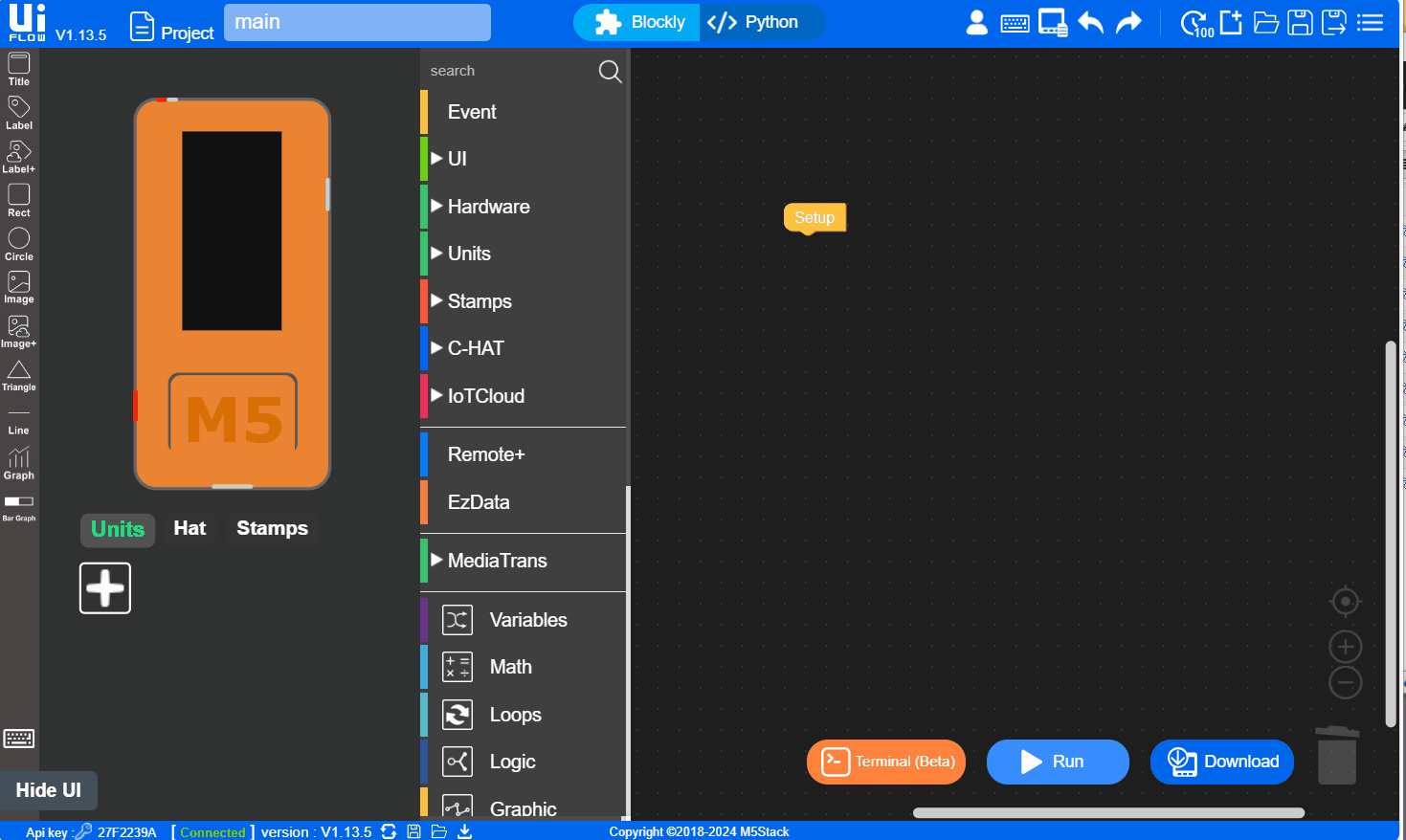

7.USB 编程模式
- 参考UIFlow Desktop IDE 教程,安装 UIFlow Desktop 的基本流程, 并了解基本的使用流程。参考以下操作将设备设置为 USB 编程模式, 或通过 M5Burner 的 Configure 选项将
Start Mode设置为USB Mode后,即可通过 UIFlow Desktop IDE 编程。