CM4Stack UiFlowローカルモード利用ガイド
注意事項
(2023年時点の最新説明)
- UiFlow 1.xバージョンのみ対応(2023年よりUIFlow.localは1.xをベースに開発、UiFlow2には非対応)
- 2023年6月時点で本機能は開発段階にあり、今後変更される可能性あり
- 本ガイドはWindowsシステムを例として説明します
対応機種一覧
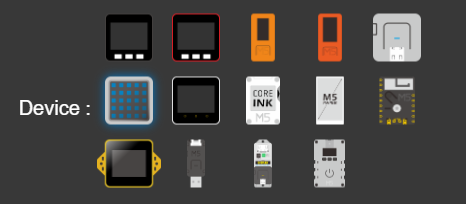
- Coreシリーズ
- Fire
- StickC/StickC-Plus
- Atom-Lite/Atom-Matrix/AtomU
- Core2
- CoreInk
- Paper
- Stamp-Pico
- Tough
- Atom Display
- M5Station
非対応機種
- CoreS3
- AtomS3/AtomS3-Lite/AtomS3U
- Stamp-S3
システム構成
CM4Stackは広域ネットワーク側サーバーとして、有線LANポートで無線ルーターに接続します。UiFlowクライアントPCおよびM5Stackデバイスはこの無線ネットワークに接続します。
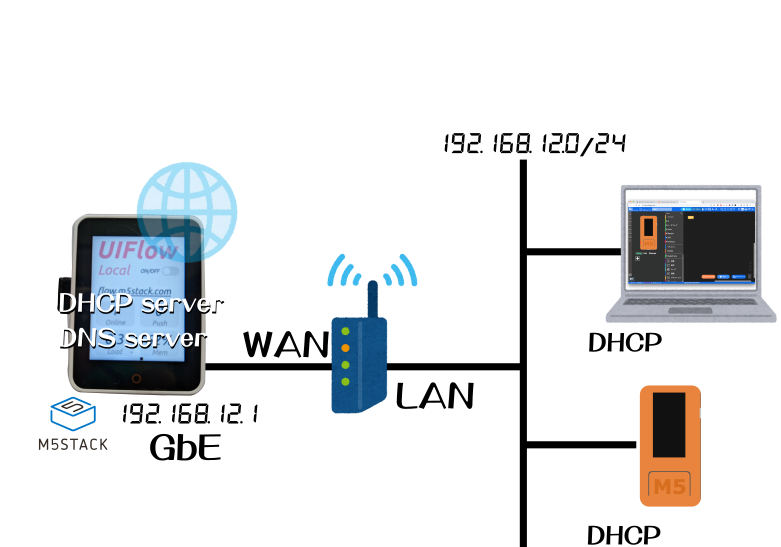
ハードウェア準備
動作環境を構築するため、以下の機器が必要です:
- CM4Stack(UIFlow.localサーバーとして使用)
- 有線LANポート搭載の無線ルーター(ルーターモード設定必須、WANポートでCM4Stackを接続)
- LANケーブル(CM4Stackとルーターを接続)
ソフトウェア要件
イメージ書き込み用PC(Windows/Linux)
MacOSユーザーはRPIBOOTツールを別途コンパイルしてください
必須ソフト:
- RPIBOOT(CM4StackのeMMCストレージ認識用)
- Raspberry Pi イメージツール(UIFlow.localイメージの書き込み用)
クライアントPC
- M5Burner(M5StackデバイスへUiFlowファームウェア書込用)
ソフトウェアインストールガイド
RPIBOOT
デフォルト設定でインストールすれば問題ありません。
Raspberry Pi イメージツール
標準設定のままインストールしてください。
イメージ書き込み手順
① イメージファイルのダウンロードと解凍
ダウンロードしたZIPアーカイブを解凍し、.img形式のイメージファイルを取得します。
② RPIBOOTの起動
スタートメニューでRPIBOOTを検索し実行、下図のようなプロンプトが表示されます:
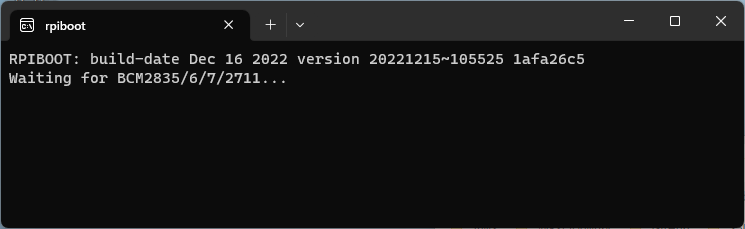
③ CM4Stackの接続
本体の電源を切った状態で、左側のBOOTボタンを押しながらUSBケーブルでPCに接続します。この際、bootfsドライブが認識されます:
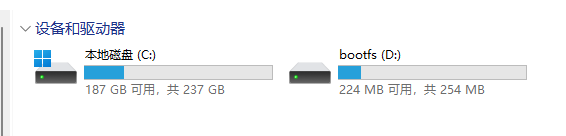
④ Raspberry Piツールの操作
1. システムイメージの選択
- メイン画面で「Choose OS」をクリック。
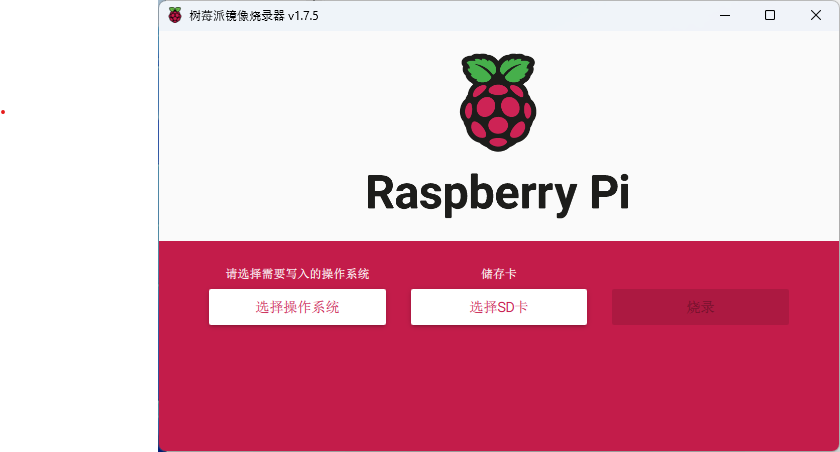
- 表示されたダイアログで「Use custom image」を選択。
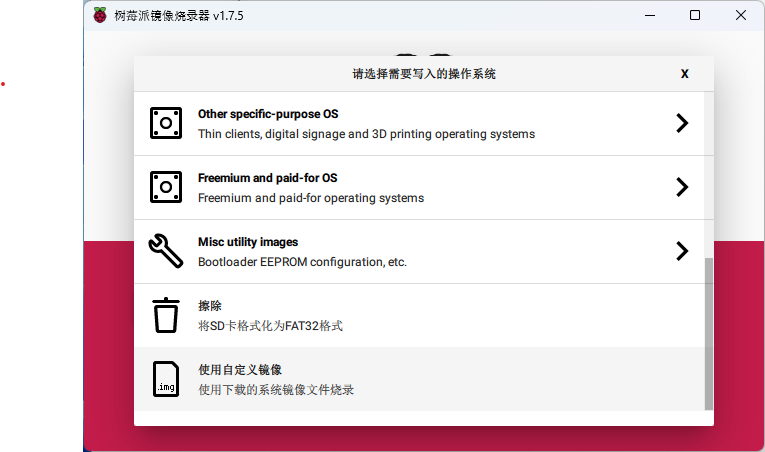
- ダウンロード済みのUIFlow.localイメージファイルを選択
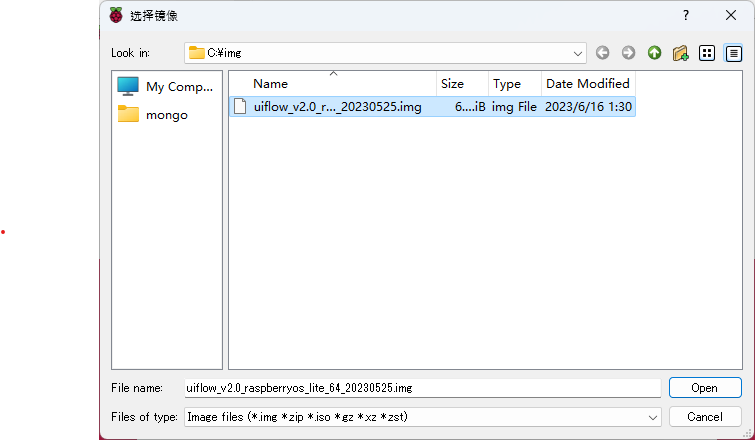
2. 書き込み先ストレージの選択
「RPI-MSD-0001」という名称のストレージデバイスを選択(実際の名称は異なる場合があります):
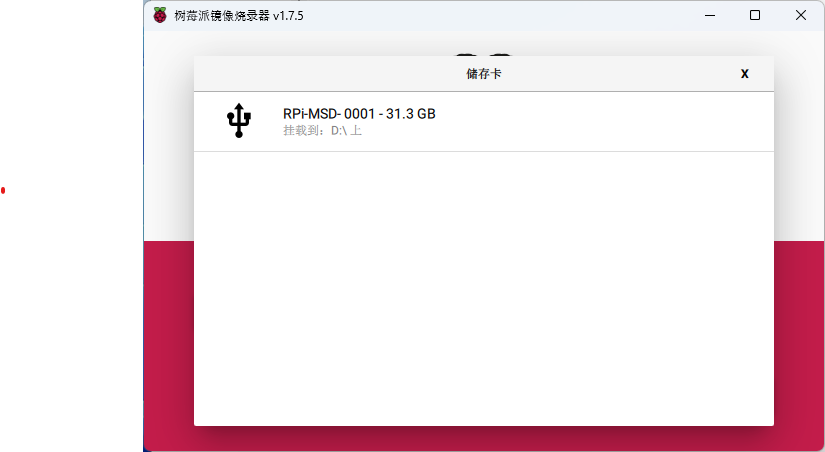
3. システム設定
右下の歯車アイコンをクリックして詳細設定へ:
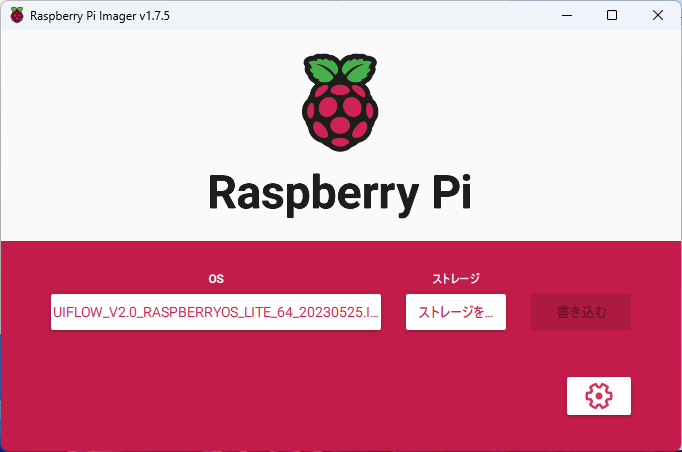
- ホスト名:CM4Stackのデバイス名を設定
- SSH機能:リモート管理有効化(パスワードまたは公開鍵認証が設定可能)
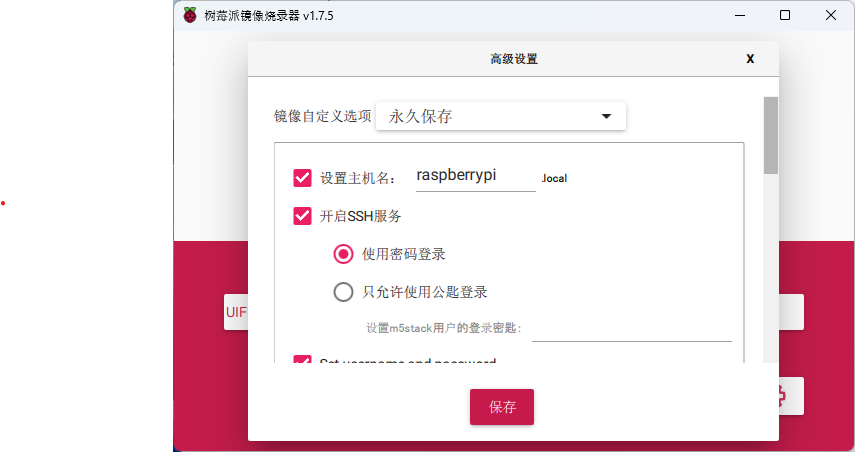
- アカウント・パスワード:システムログイン用アカウント(任意設定)
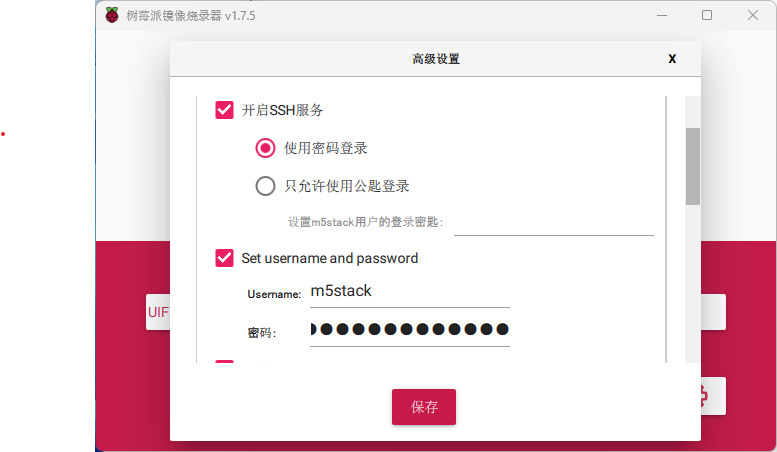
- Wi-Fi構成:インターネット用Wi-Fi設定(外部ネットワーク接続時のみ設定必須、ローカル利用のみの場合省略可。ただし一部機能に制限あり)
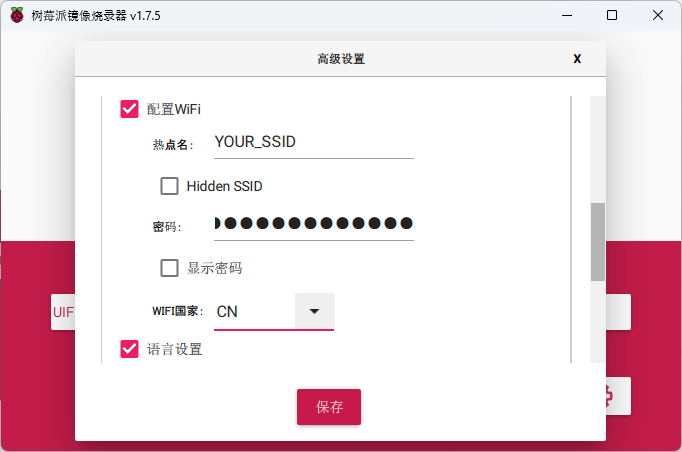
- 地域設定:タイムゾーン・キーボード配列などの設定
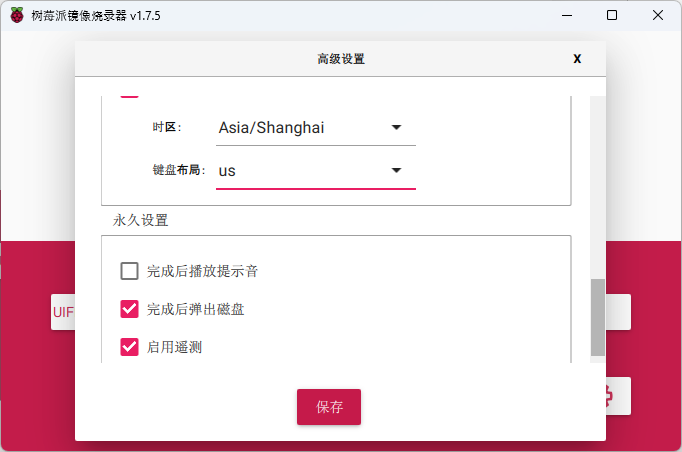
4. 書き込み開始
設定完了後「Write」をクリックし、確認ダイアログで「Yes」を押して書き込み開始:
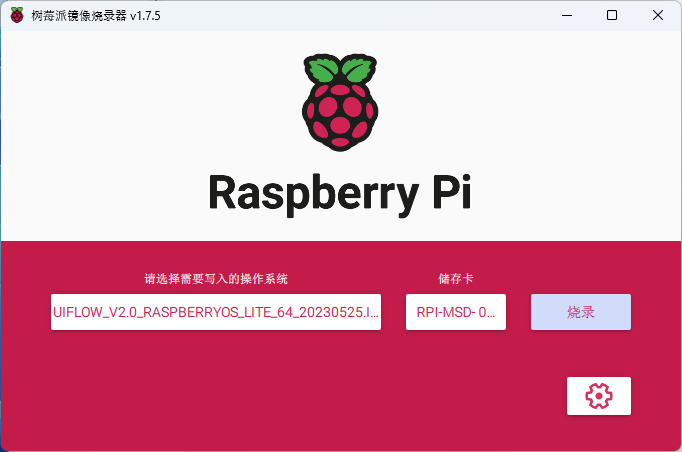
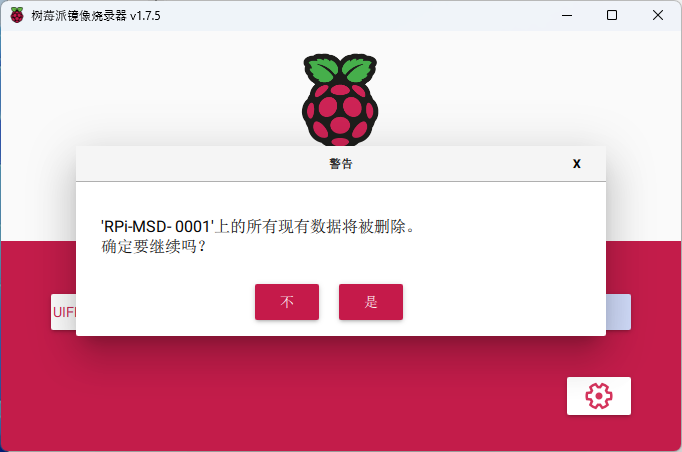
ルーターの接続設定
LANケーブルでCM4Stackの有線LANポートと無線ルーターのWANポートを接続します。
ルーター設定のポイント
(詳細設定方法はルーター取扱説明書をご参照ください)
- 必ずルーターモードで動作(ブリッジモードは不可)
- WANポートはDHCP自動取得を有効に(CM4Stackは上位DHCPサーバーとして動作)
- DHCPサービスを有効にすること(M5StackデバイスはIPの自動割り当てが必要)
クライアント接続
- UiFlowを動作させるPC:同じ無線ルーターへ接続
- M5Stackデバイス:M5BurnerでUiFlowファームウェアを書き込んだ後、当該ルーターに接続設定
UiFlowの起動
M5StackデバイスをWi-Fiモードに設定しAPIKeyを取得した後、クライアントPCでhttp://flow.m5stack.com(※プロトコルはhttp)へアクセスします。セキュリティ警告は無視してUiFlow操作画面に進んでください。
