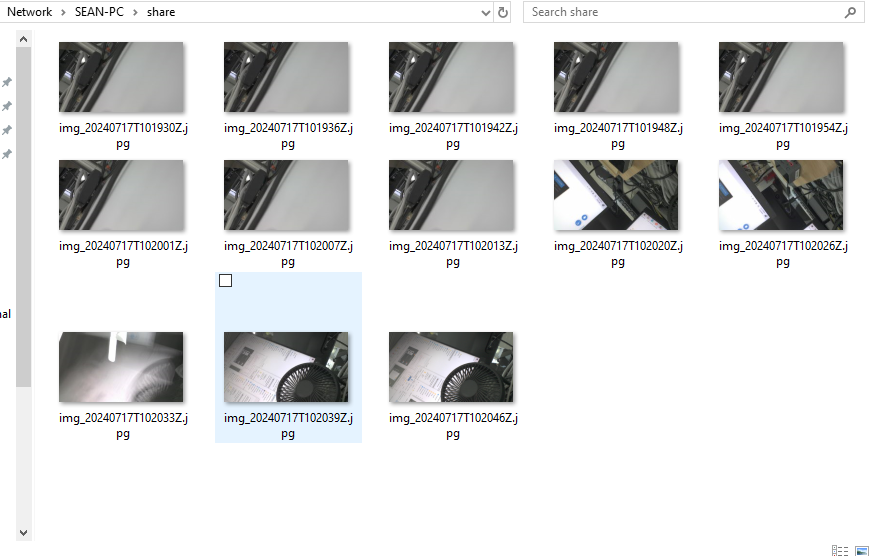Timer Folder Pusher
本チュートリアルでは、TimerCAMを通じて画像を定期的にPCの共有フォルダー(SMBファイル共有伝送プロトコルをベースに)に送信する方法を紹介します。
共有フォルダを作成します
Windows 10を例にとります。フォルダーを作成 -> フォルダー内で右クリックして属性を開く -> 共有設定 -> 访问権限を追加する -> 入力枠のドロップダウンメニューをクリックし、Everyoneを選択して追加する -> 権限レベルのドロップダウンオプションをクリックし、読み込み/書き込み権限を有効にする -> 共有を確認する。
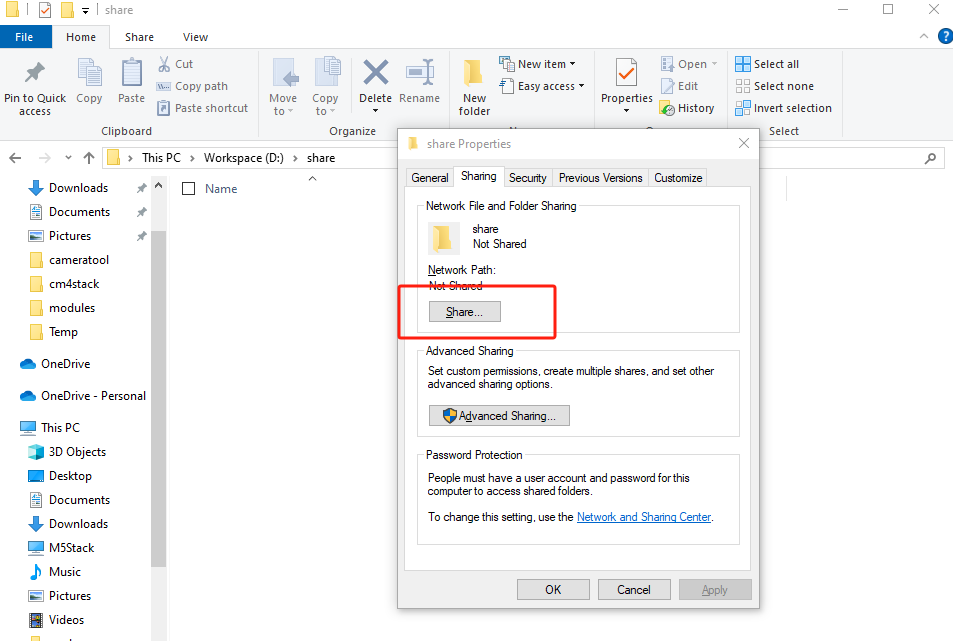
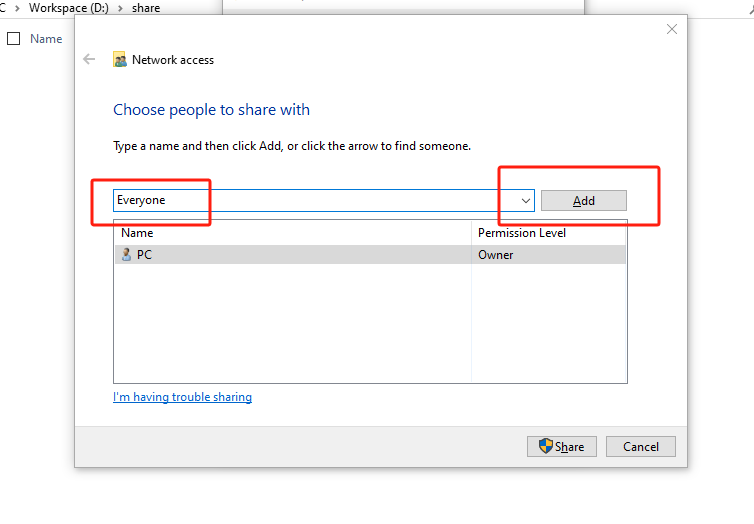
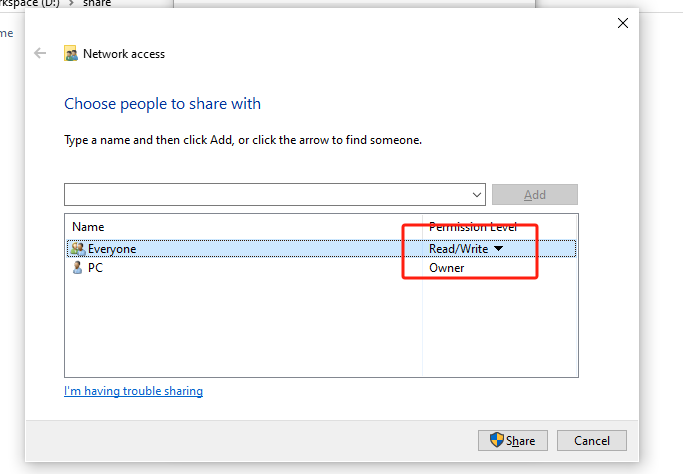
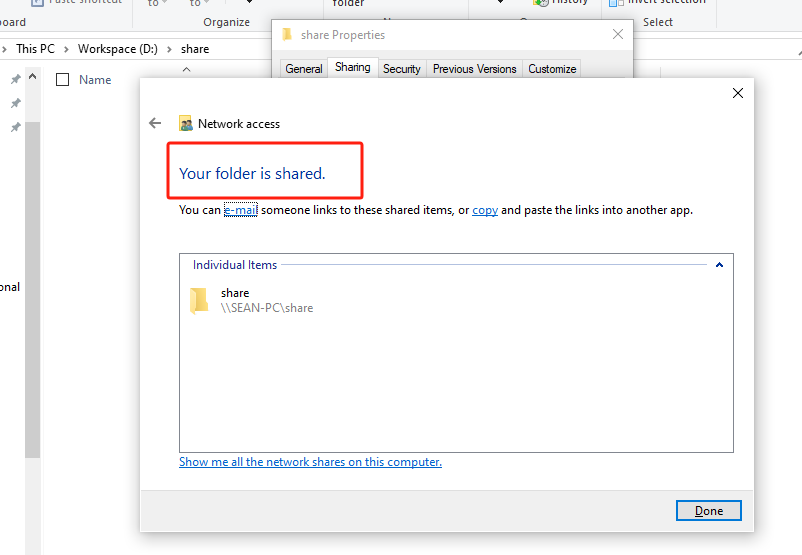
共有設定の変更
フォルダー内で右クリックして属性を開く -> ネットワークと共有中心
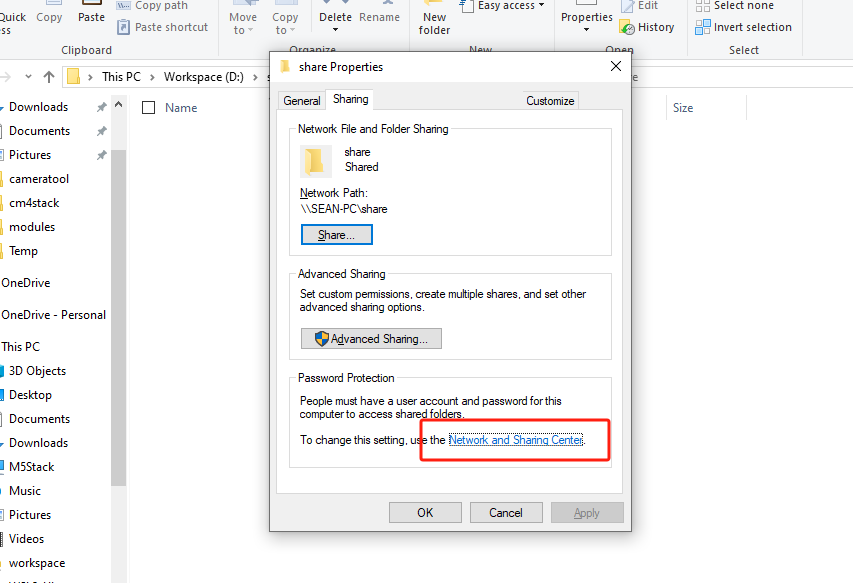
ネットワークの検出をネットワークの検出を有効にするに変更。
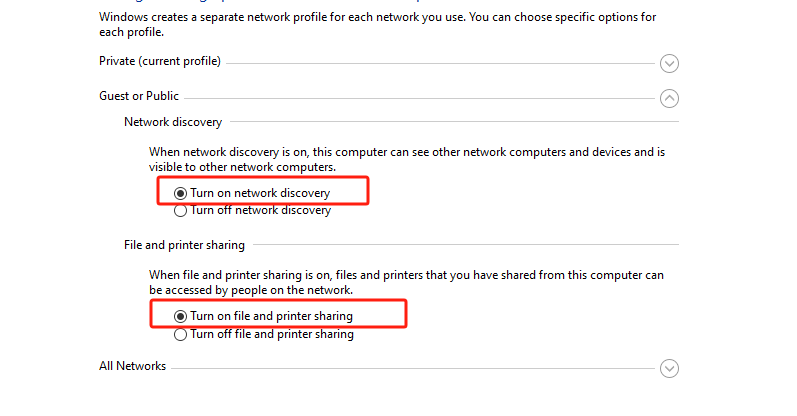
すべてのネットワークの下のドロップダウンアイコンをクリックし、パスワード保護の共有でパスワード保護の共有なしを選択し、最後に保存をクリック。
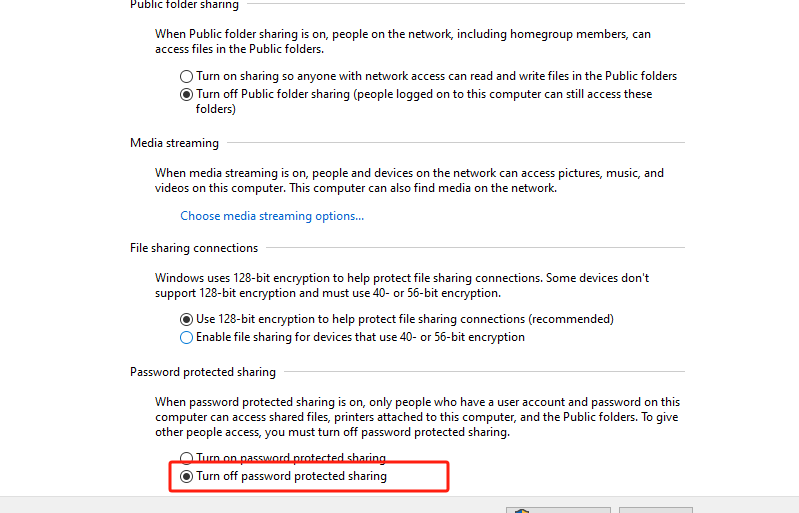
ドライバのインストール



書き込みツールのダウンロード
使用中のオペレーティングシステムに応じて、下記のボタンをクリックして対応のM5Burner固件書き込みツールをダウンロードしてください。圧縮を解凍し、アプリケーションを起動します。
| Software version | Download link |
|---|---|
| M5Burner_Windows | Download |
| M5Burner_MacOS | Download |
| M5Burner_Linux | Download |
本機のIPを取得
同時にWin + Rを押下して、cmdを入力してEnterを押下し、コマンドプロンプトを開きます。ipconfigを入力してEnterを押下し、確認して、現在のPCのIPアドレスを確認します。
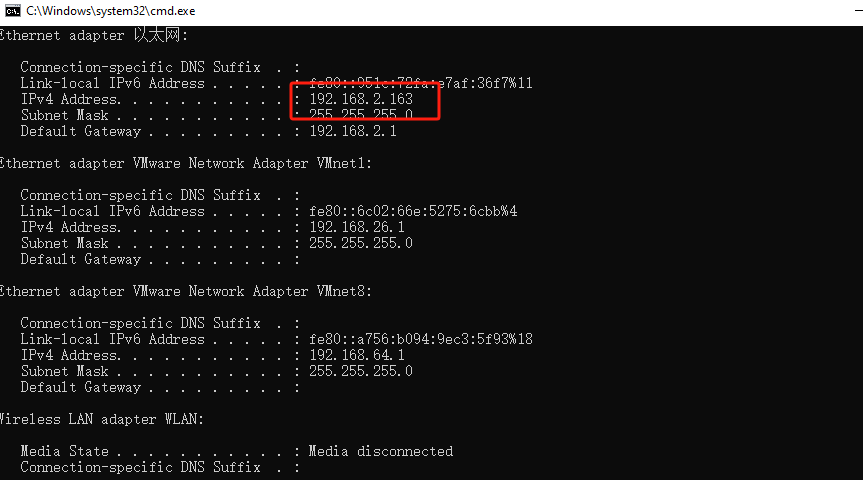
ファームウェアの書き込み
M5Burnerを開く-->デバイスをPCに接続する-->対応のポートを選択する-->TimerCamを選択する-->TimerFolderPusherの固件を選択してdownloadをクリックする-->Burnをクリックして書き込む-->ポップアップに「Successful」と表示されたら、書き込みが完了したことを示す。
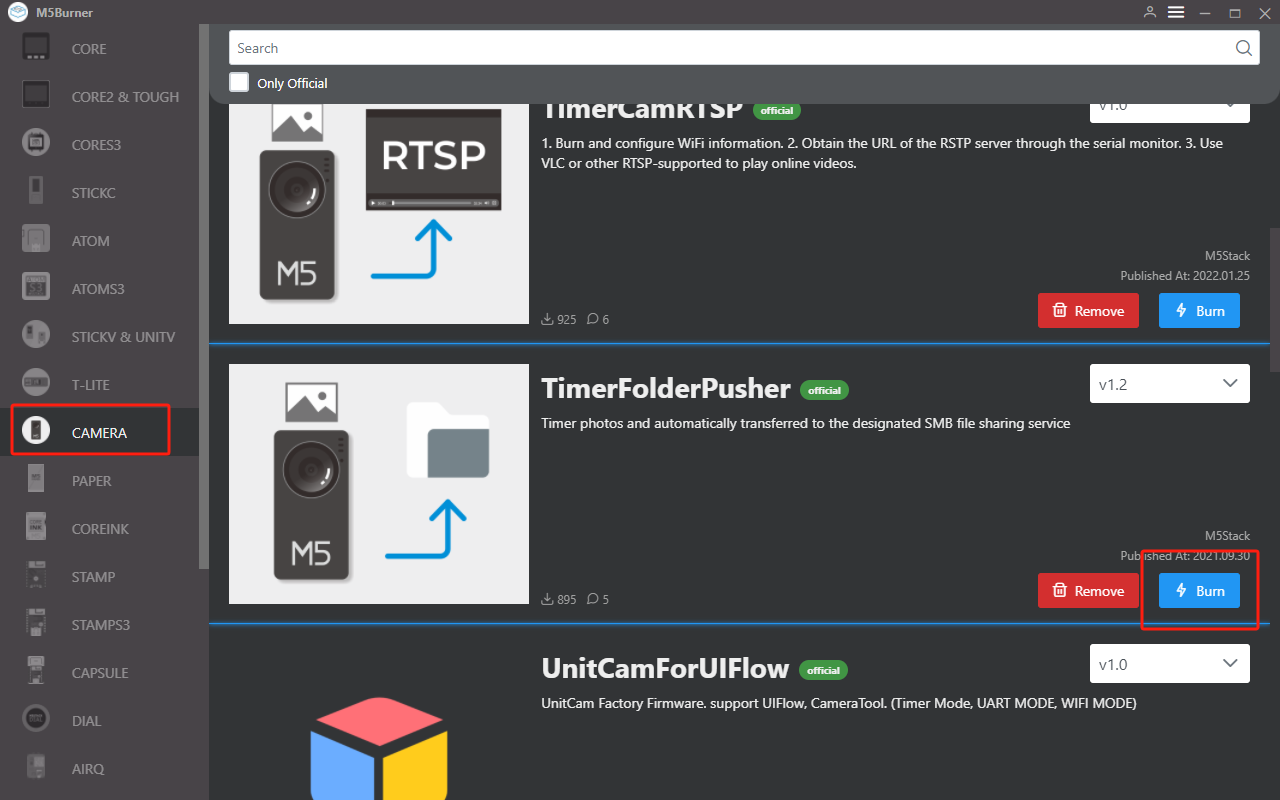
Burnをクリックして書き込みを開始する前に、デバイスに関連する接続パラメータを設定する必要があります。
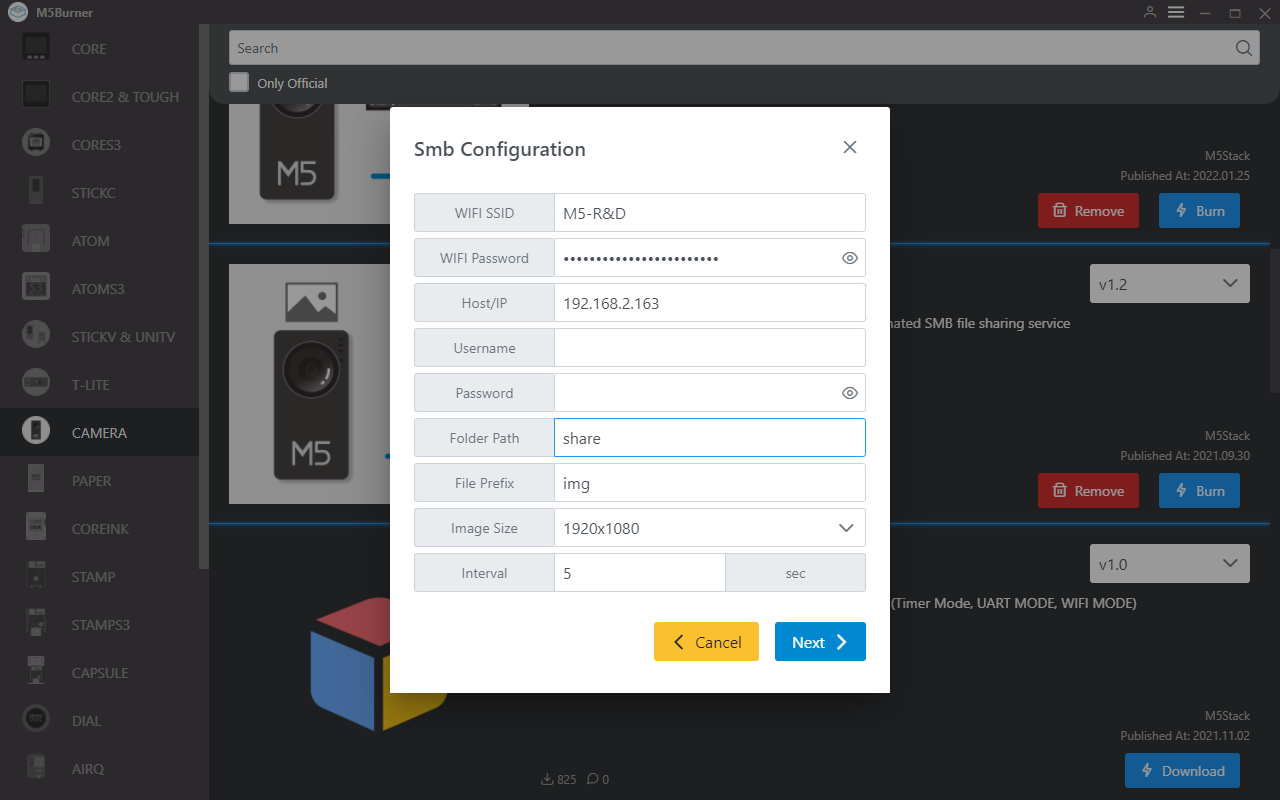
WIFI PASSWORD: WIFIのパスワード
Host/IP: ファイル共有サービスが存在するIPアドレス
Username: ファイル共有サービスにログインするユーザー名(サービスのアクセス権限が全員に設定されている場合は省略可能)
Password: ファイル共有サービスにログインするユーザーのパスワード(サービスのアクセス権限が全員に設定されている場合は省略可能)
Folder Path: 共有フォルダーのパス
File Prefix: 画像の既定の前缀名
Image Size: 画像のサイズ
Interval: 画像の送信間隔
タイミング伝送を開始します