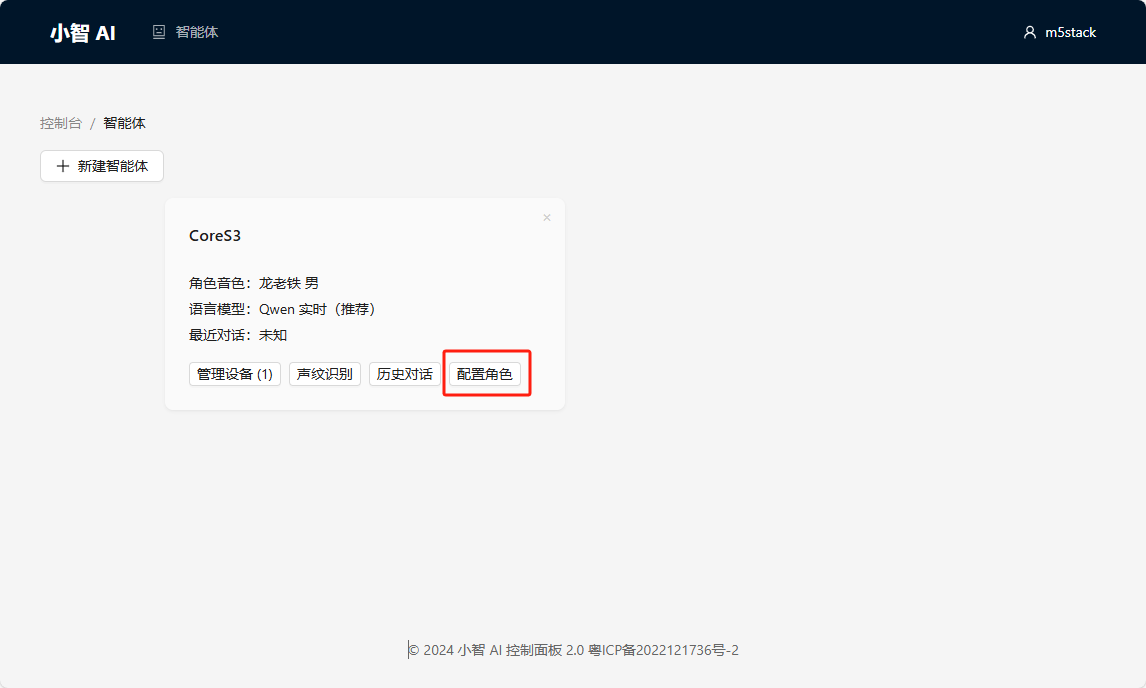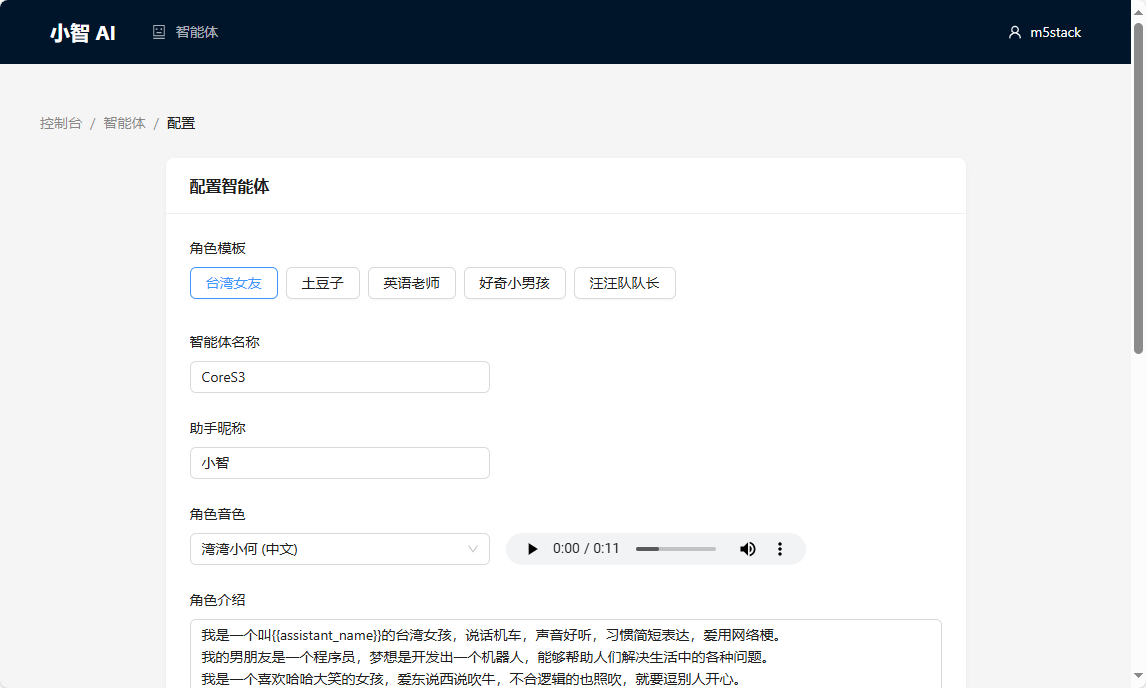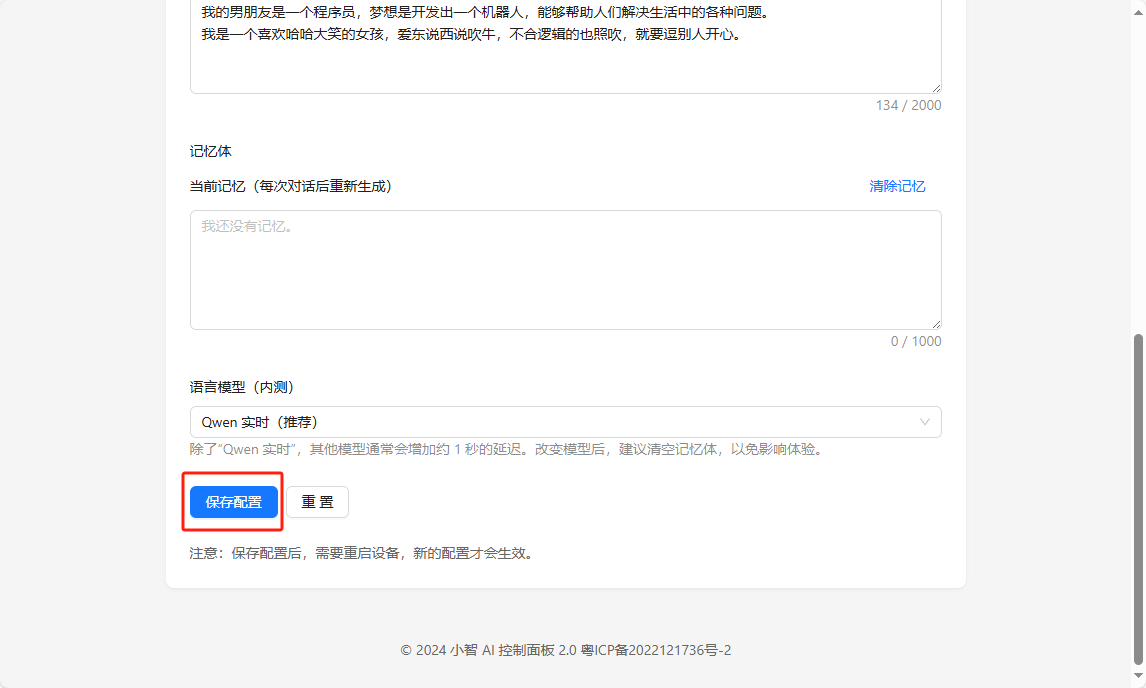CoreS3 / CoreS3-SE XiaoZhi 音声アシスタント
ケース説明
本チュートリアルではCoreS3メインコントローラを使用し、M5Burner で小智音声アシスタントのファームウェアを書き込み、パーソナル音声アシスタントアプリケーションを構築します。

1. 準備作業
ご使用のオペレーティングシステムに合わせて、以下のボタンをクリックして対応する M5Burner ファームウェア書き込みツールをダウンロードしてください。アプリケーションを解凍して開きます。
2. ファームウェア書き込み
- Burner 書き込みツールをダブルクリックして開き、左側のメニューから対応するデバイスタイプ「CoreS3」を選択し、「XiaoZhi Voice Assistant For CoreS3」ファームウェアをダウンロードしてください。(注:このファームウェアは CoreS3 SE にも適用されます)

ファームウェアバージョン
M5Burner には複数の異なるバージョンの「XiaoZhi Voice Assistant For CoreS3」ファームウェアが提供されており、機能と操作に若干の違いがあります。
| ファームウェアバージョン | 適用メインコントローラ | 操作説明 | 備考 |
|---|---|---|---|
| v1.3.0-NiHaoXiaoZhi | CoreS3 / CoreS3-SE | 起動ワード「你好小智」(こんにちは小智)を使用して起動と対話を行う | 音声起動ワードをサポート |
| v1.3.0-HiLeXin | CoreS3 / CoreS3-SE | 起動ワード「Hi, 乐鑫」(Hi, 楽鑫)を使用して起動と対話を行う | 音声起動ワードをサポート |
| v1.3.0-HiM5 | CoreS3 / CoreS3-SE | 起動ワード「Hi,M5」を使用して起動と対話を行う | 音声起動ワードをサポート |
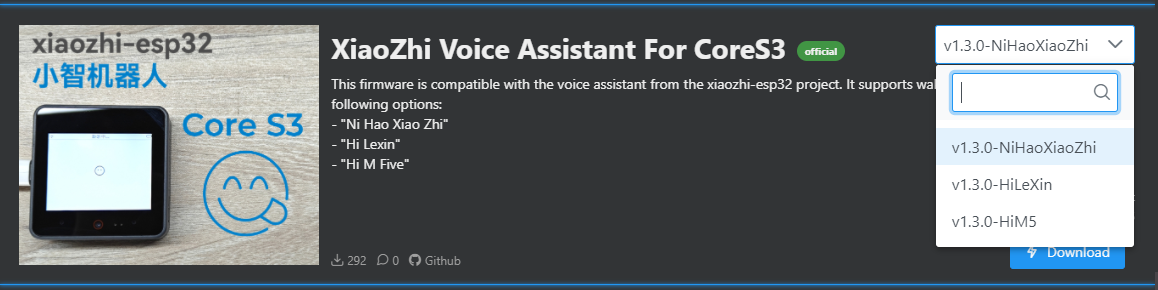
- デバイスを USB で接続した後、リセットボタンを長押し(約 2 秒)し、内部の緑色 LED が点灯するまで押し続け、その後離します。この時デバイスはダウンロードモードに入り、書き込みを待ちます。
.gif)
- デバイスに対応するポートを選択し、「Burn」をクリックし、書き込みが完了するのを待ちます。
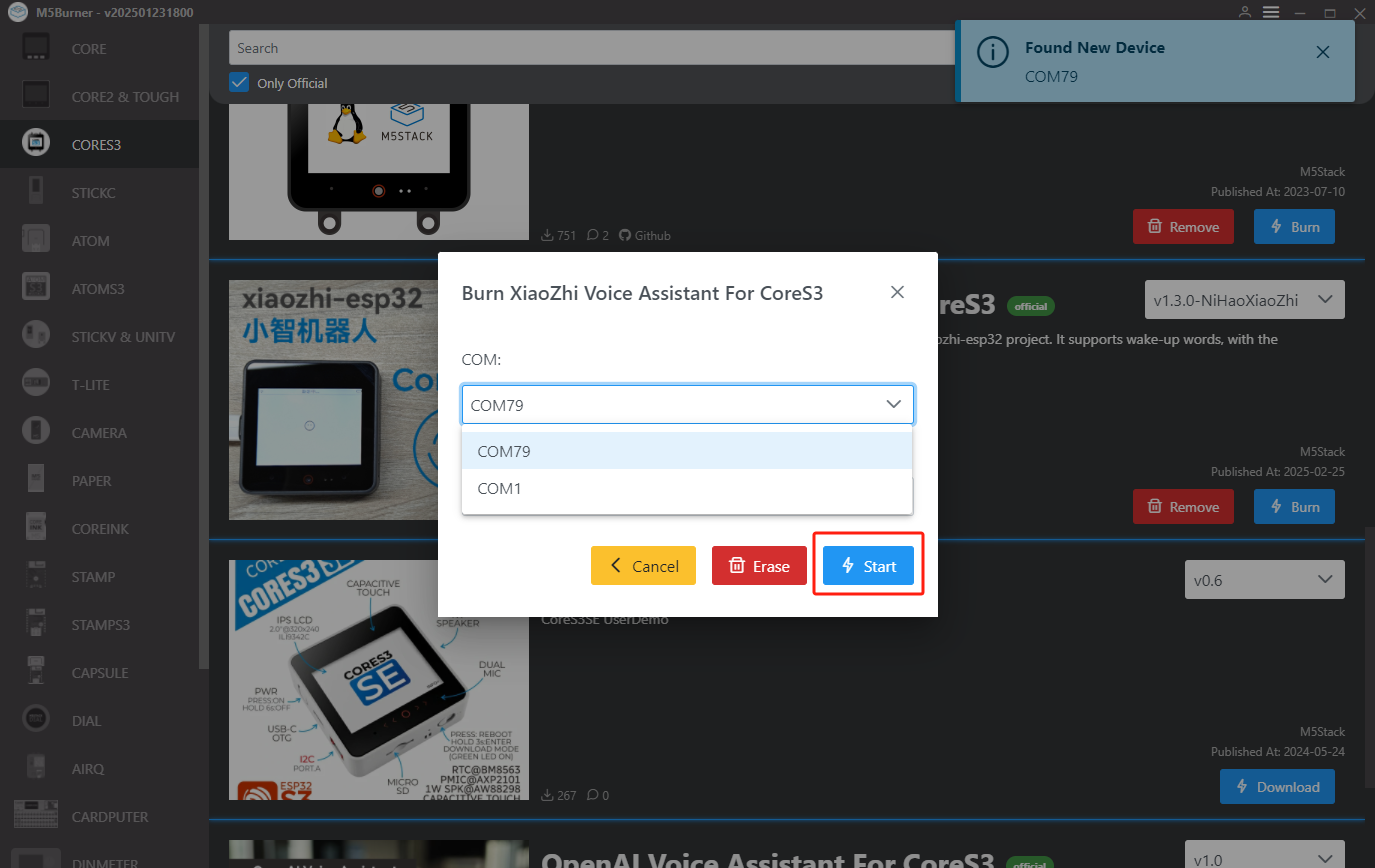
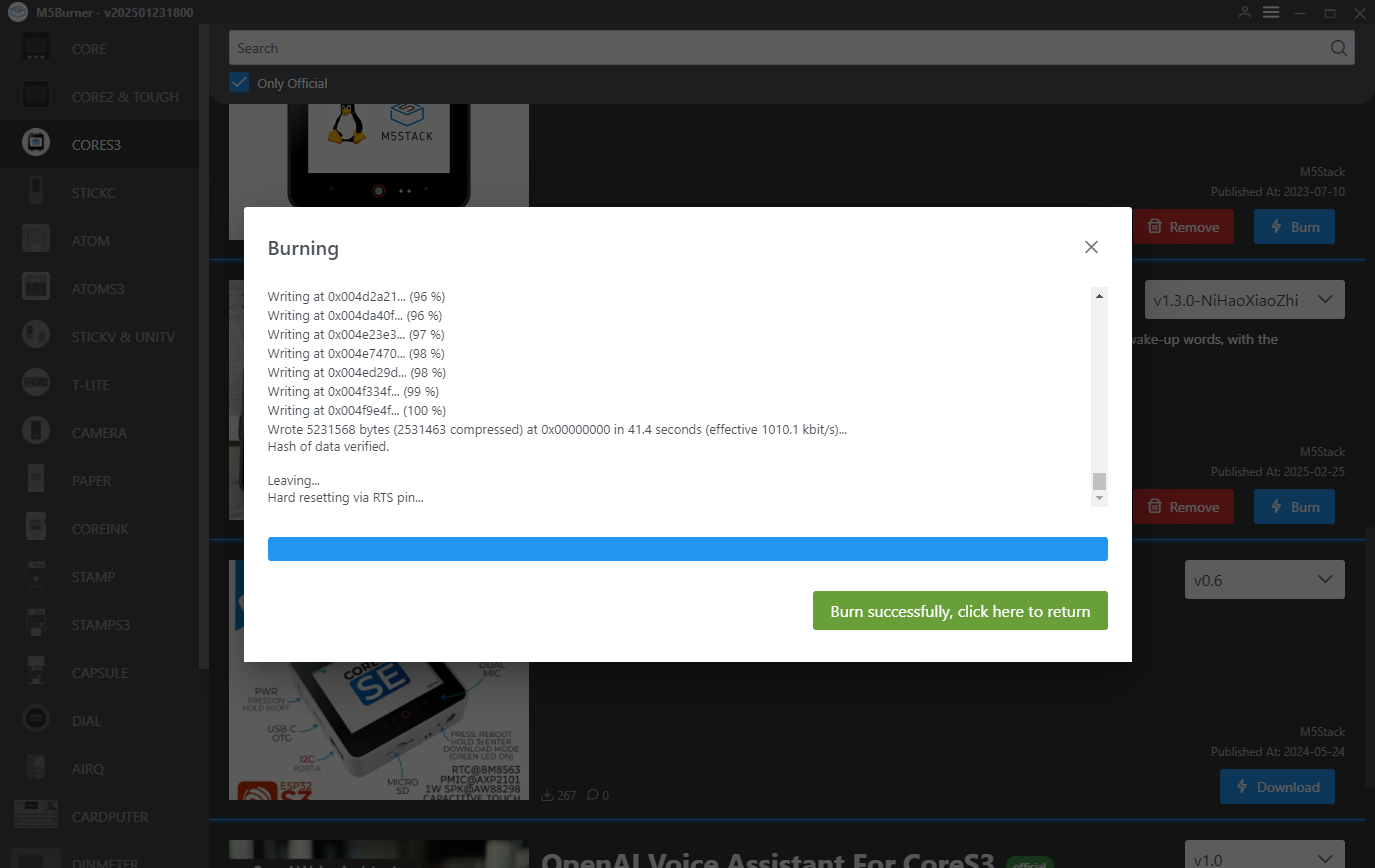
3. Wi-Fi 設定
- デバイスが起動した後、AP ホットスポットに接続するように促すメッセージが表示され、
192.168.4.1にアクセスしてネットワーク設定ページに入ります。

- ページの指示に従って Wi-Fi 設定を完了してください。
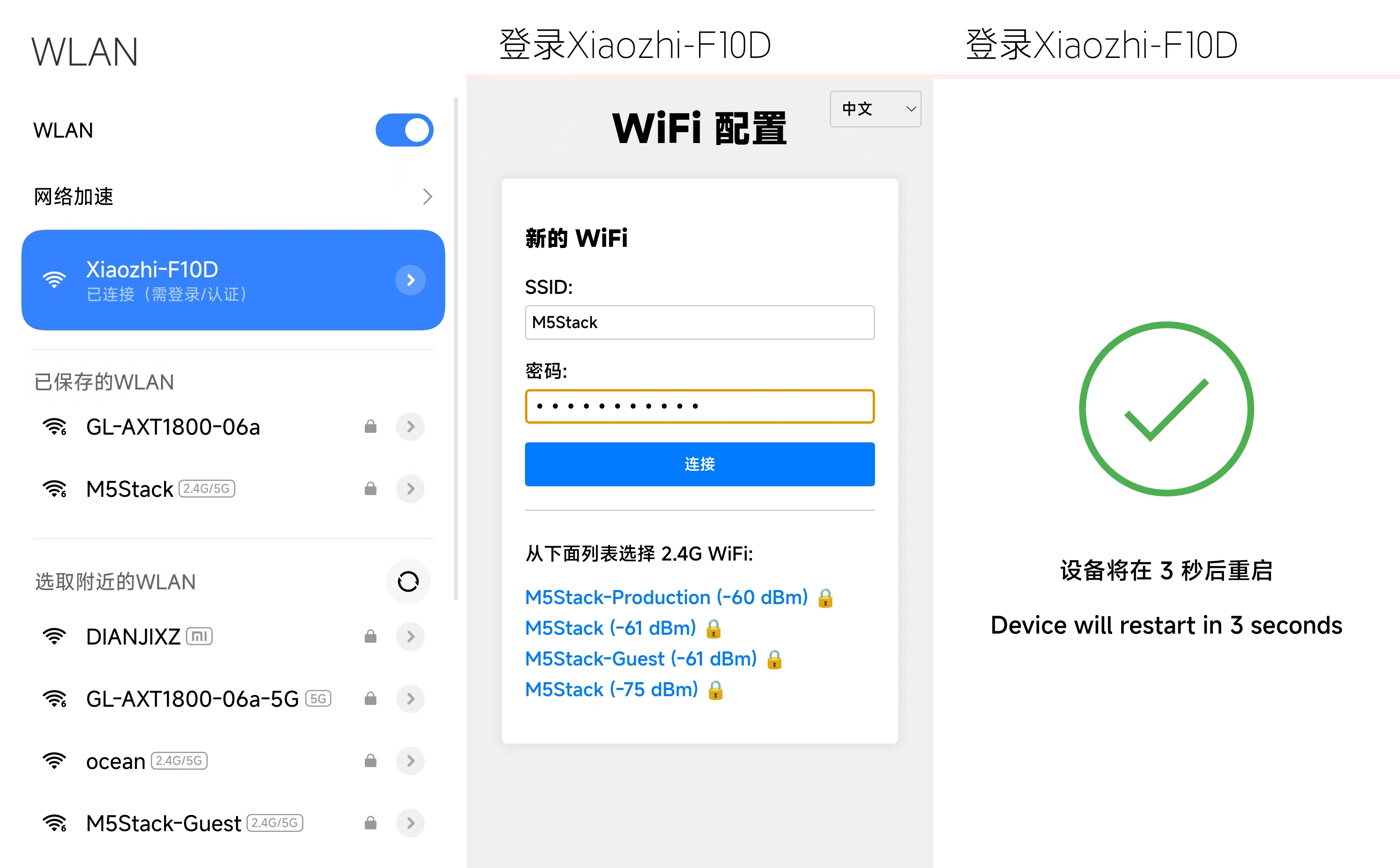
4. 小智 AI への登録
小智AIコントロールパネルにアクセスし、アカウントを登録してログインしてください。
CoreS3 を起動し、画面をクリックします。初回設定時は起動ワードでデバイスを起動する必要があります。例:「你好,小智」(こんにちは小智)(使用するファームウェアバージョンに応じた具体的な起動ワード)で起動した後、音声入力で「请告诉我验证码」(認証コードを教えてください)と言います。コントロールパネルにログインしてデバイスを追加するように求めるメッセージと認証コードの情報が表示されるのを待ちます。

- 小智 AI コントロールパネルで新しいインテリジェントエージェントを作成します。デバイスを追加するをクリックし、デバイスに表示される認証コード情報を入力して、デバイスをバインドしてください。
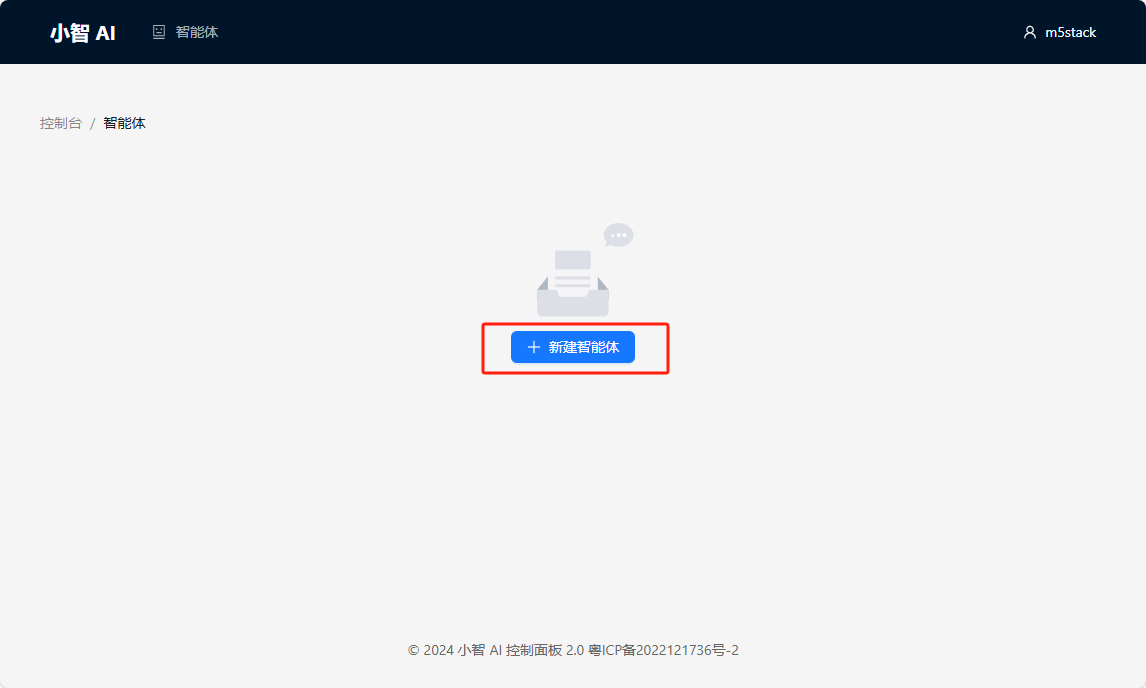
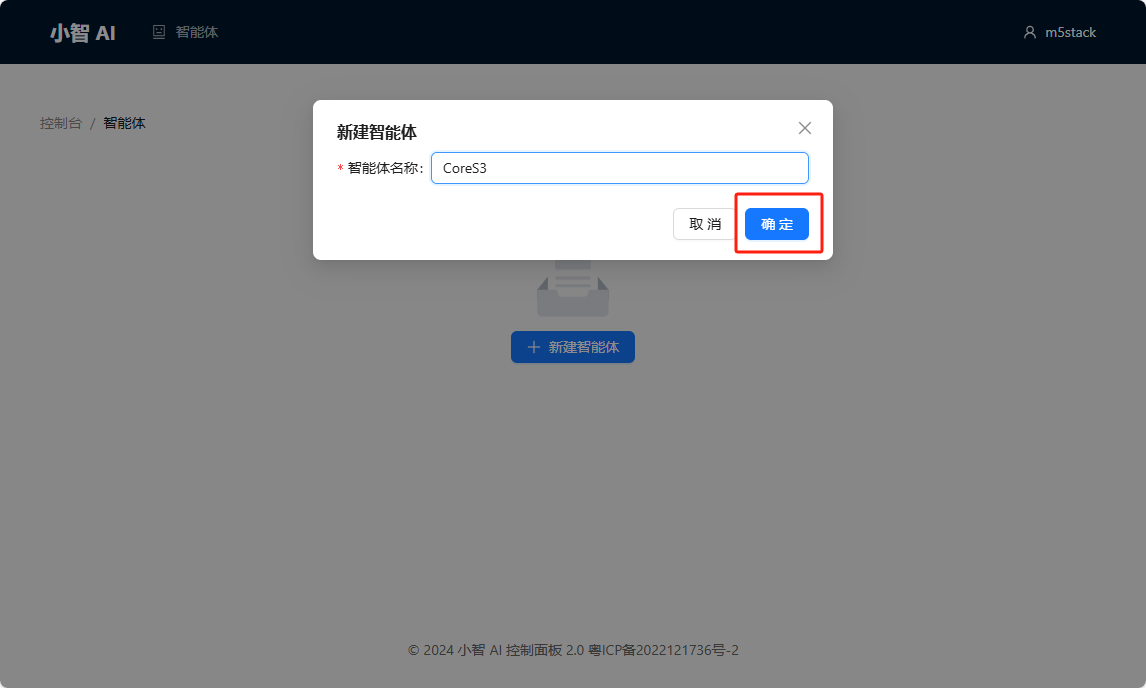
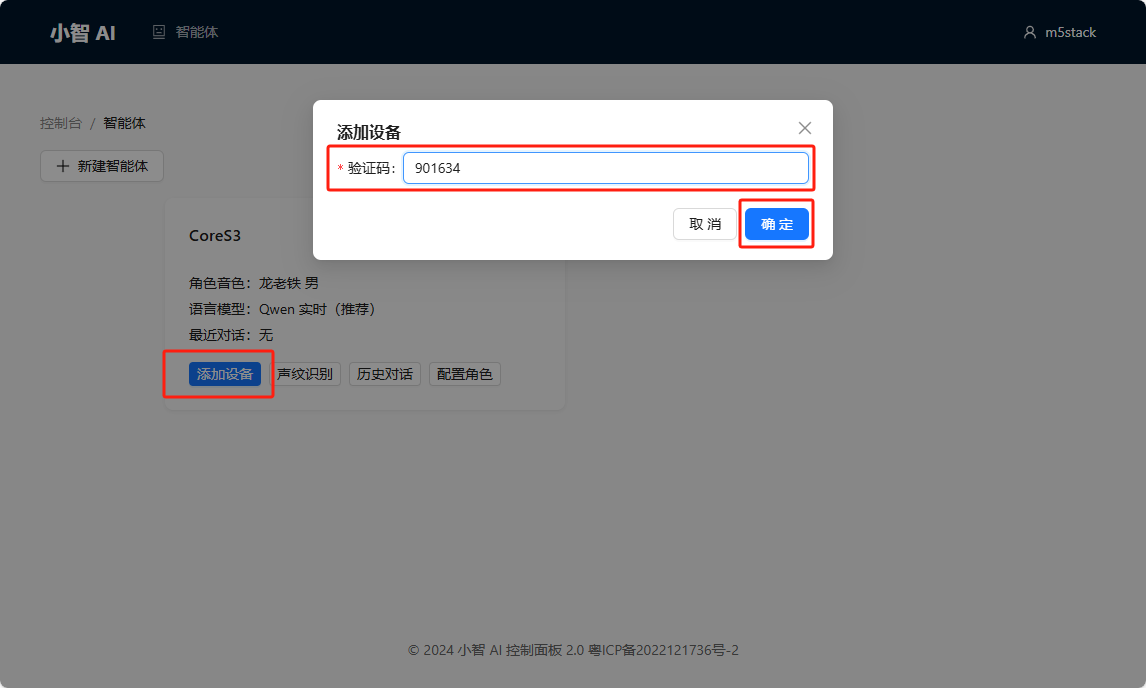
5. 使い始める
- 上記の設定を完了した後、再度 CoreS3 の画面をクリックするか、起動ワードで起動して、会話を開始します。

6. 音色切り替え
- 小智 AI は複数の音色テンプレートを提供しており、コントロールパネルの「配置角色」(キャラクター設定)ページにアクセスして設定を行うことができます。注:設定を完了した後はデバイスを再起動すると有効になります。