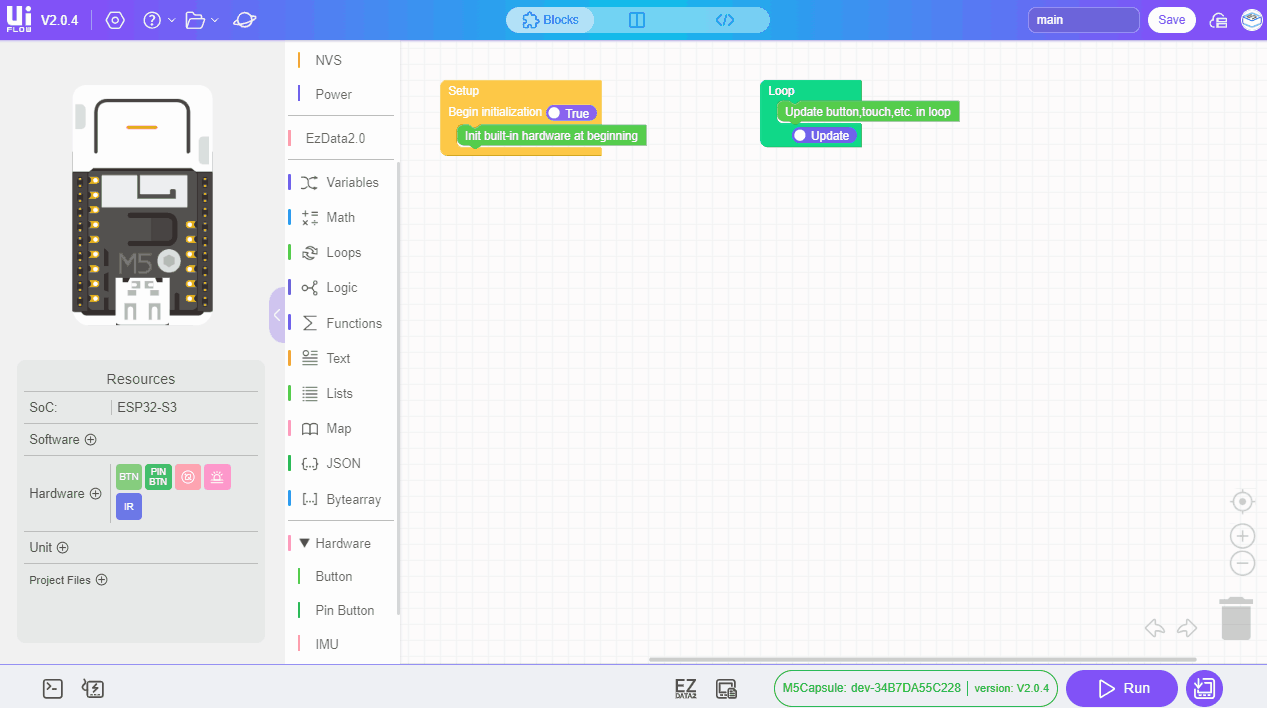UiFlow チュートリアル
UiFlow1 クイックスタート
2. Firmware & Program 1.0
UiFlow1 Blockly
Event
UI
Unit
Module
Hat
UiFlow2 クイックスタート
2. Firmware & Program 2.0
UiFlow2 開発ガイド
UI エディタ
デバイスセキュリティ&共有
Capsule ファーム書き込み・プログラム配信
1. 準備
UIFlow2 Web IDE チュートリアル,チュートリアルを参照して、UiFlow2 を使用する基本的なプロセスを理解し、 M5Burner ファームウェアの書き込みツールのインストールを完了します。
登録 M5Burner にログインし、デバイスの書き込みに成功すると、デバイス情報は同時にアカウントにバインドされます。

- M5Burner から「Capsule」を適応させたファームウェアをダウンロードすると、次の図のようになります。
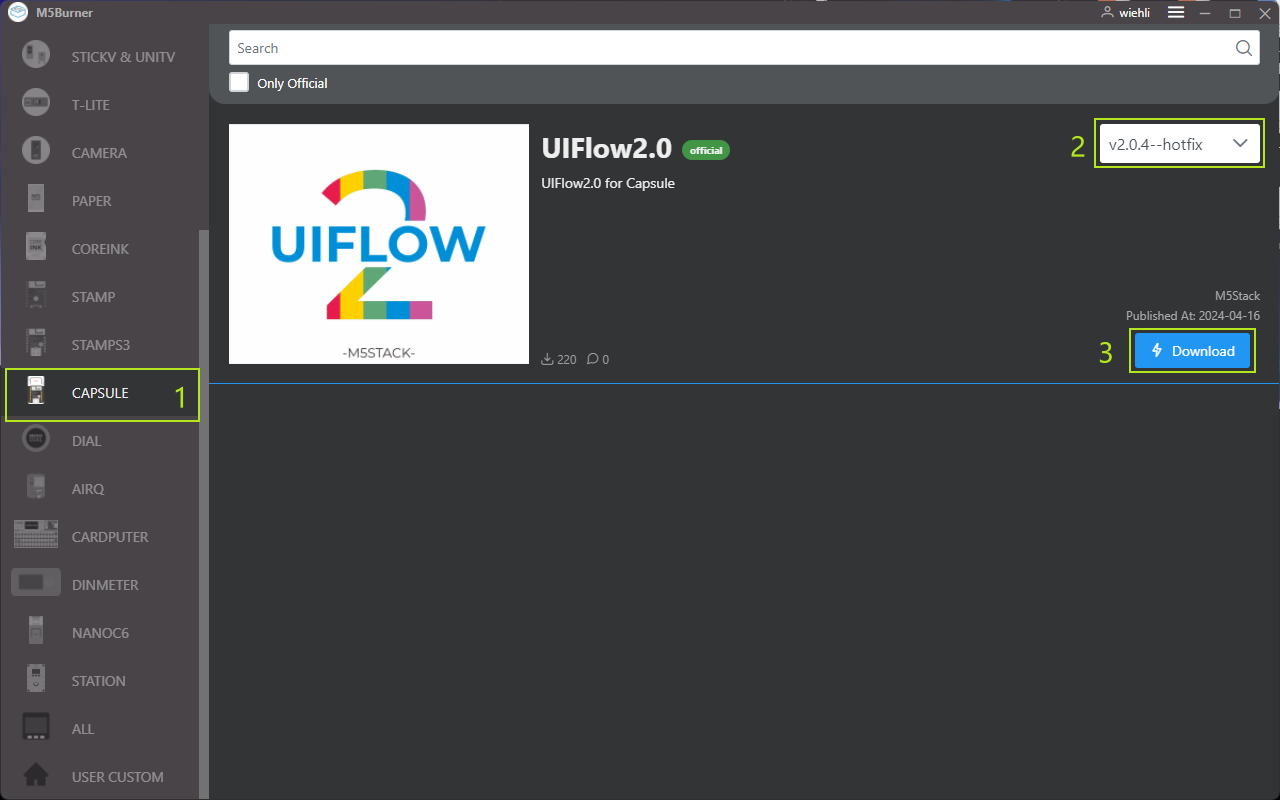
2. ポート選択
デバイスを USB ケーブルでパソコンに接続し、M5Burner で対応するファームウェアを選択し、Burn ボタンをクリックし、Wi-Fi 情報を入力し、該当するデバイスポートを選択します。
デバイスの電源が入ったら、「G 0」キーを押しながら USB インタフェースを挿入し、ダウンロードモードに入り、接続後、ソフトウェアは Found New Device をポップアップします。この時点で接続が成功し、画面に内容が表示されず、プログラミングモードになります。
.gif)
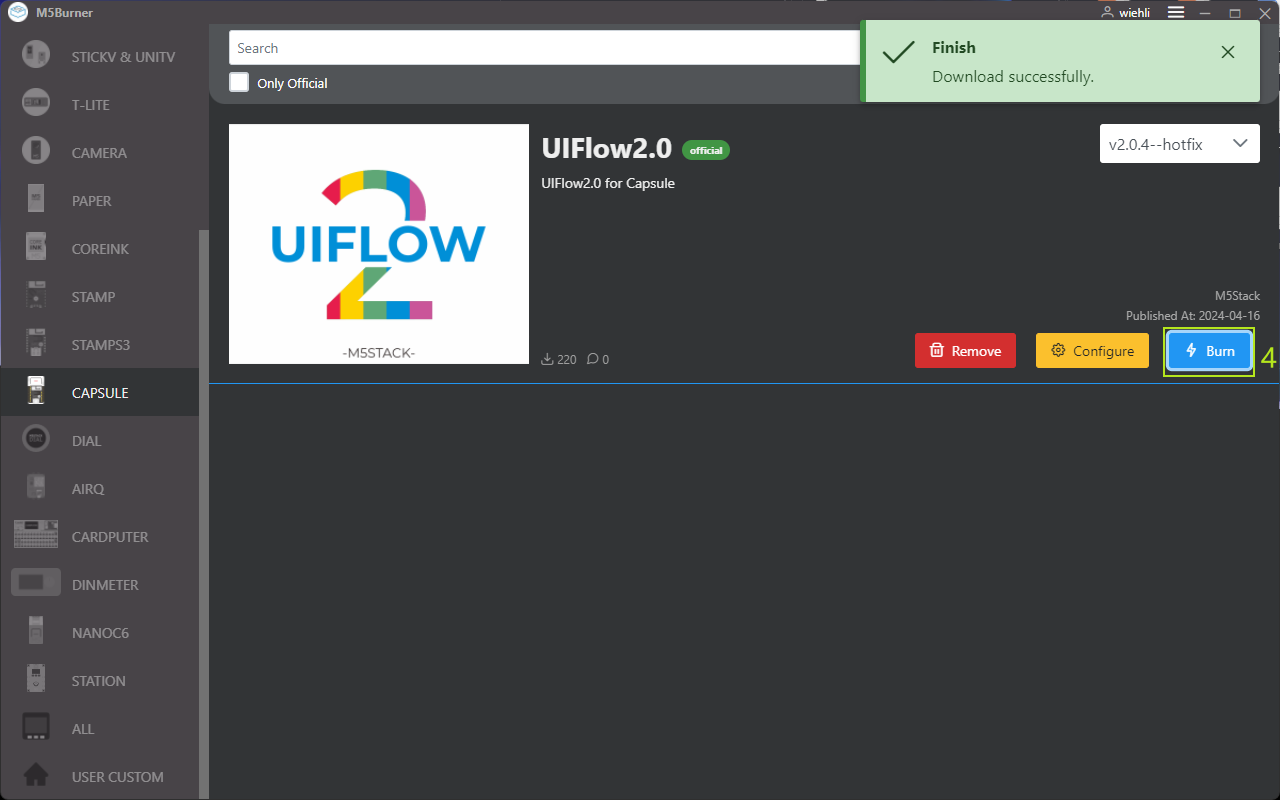
3. ファームウェアの書き込み
デバイスを USB ケーブルを介してコンピュータに接続し、 M5 Burner で対応するファームウェアの「Burn」ボタンを選択し、Wi-Fi SSD と Wi-Fi Password、追加または修正が必要なその他のデバイス構成を含むデバイスに事前接続されている Wi-Fi 構成を記入します。
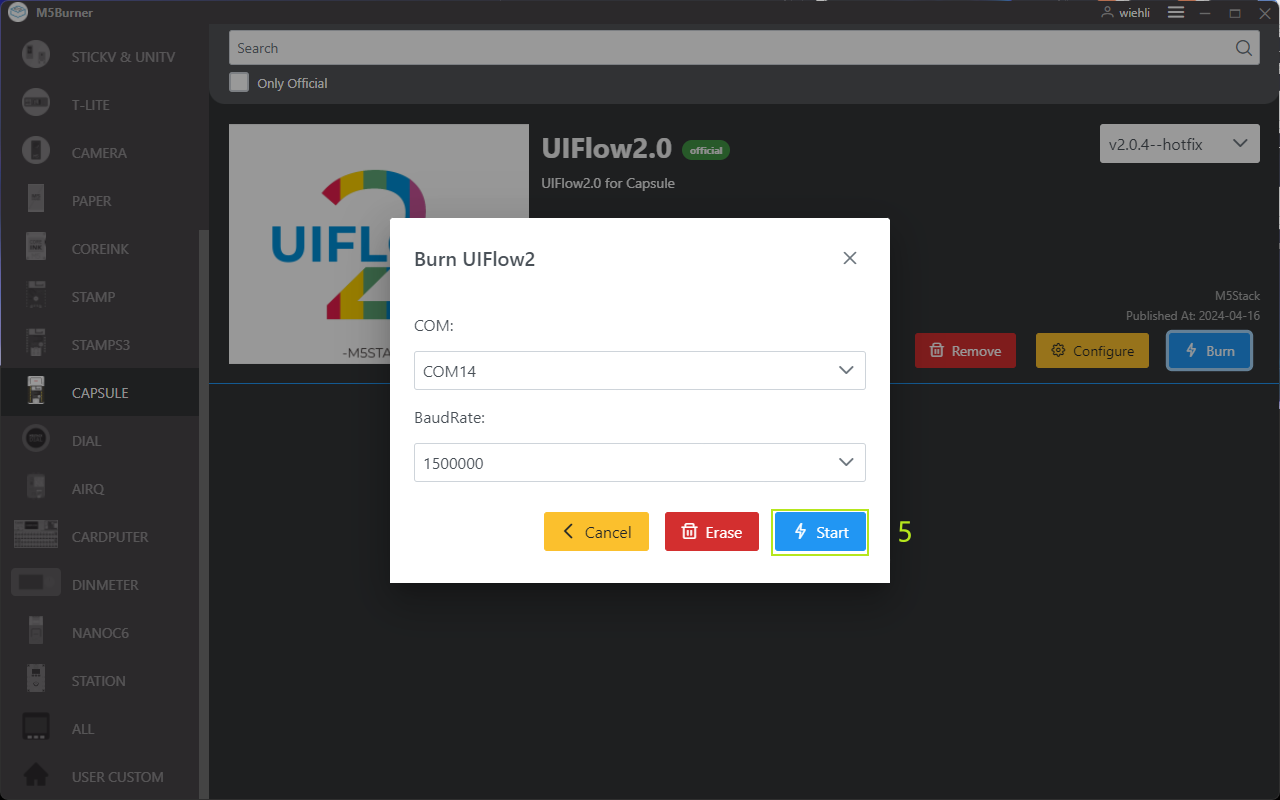
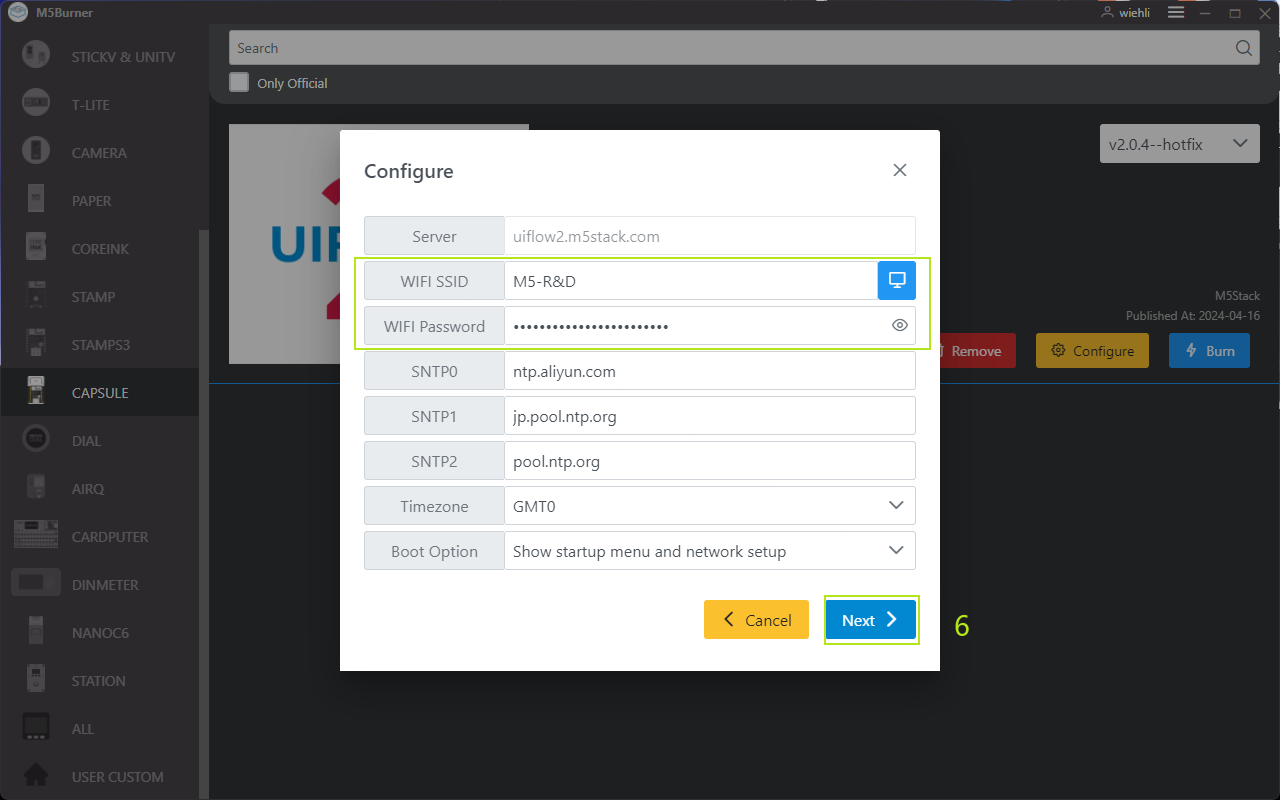
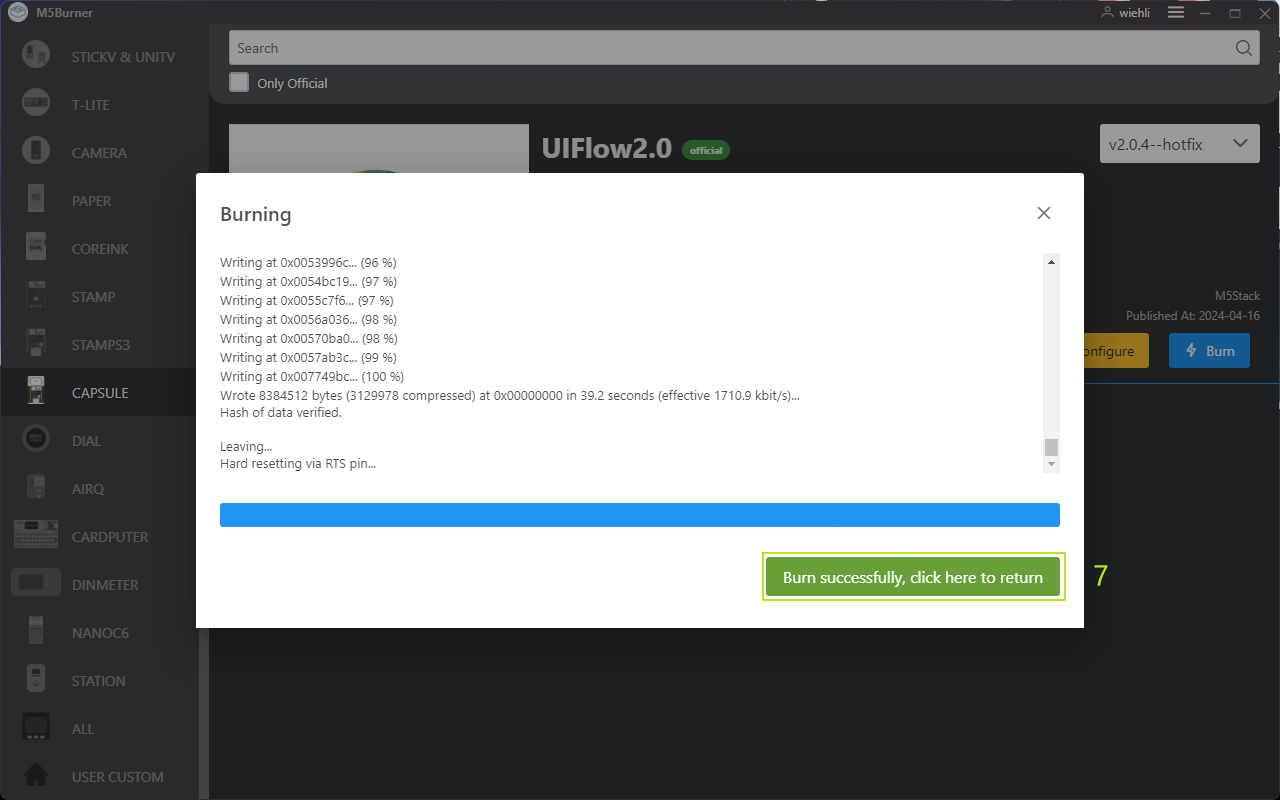
ご注意:デバイスを初めて接続する場合は、デバイスをこのアカウントに結びつける必要があります。
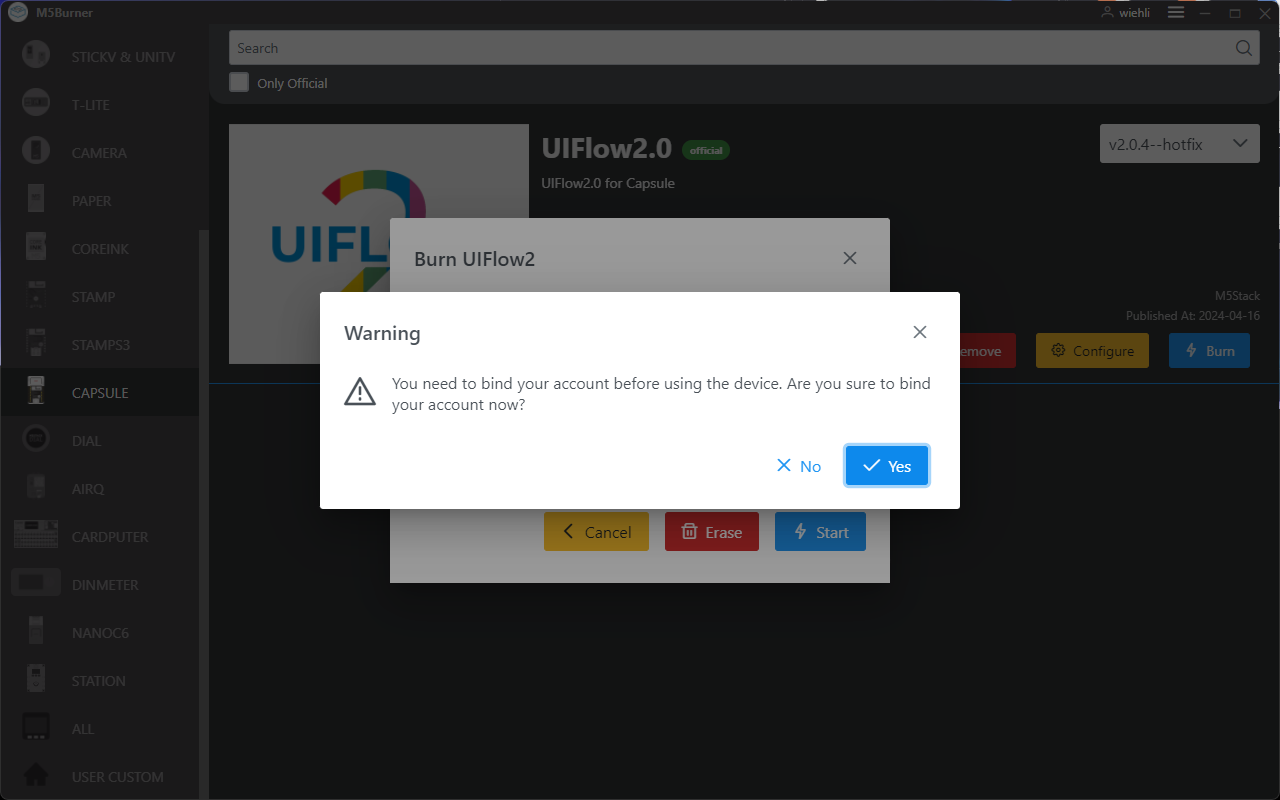
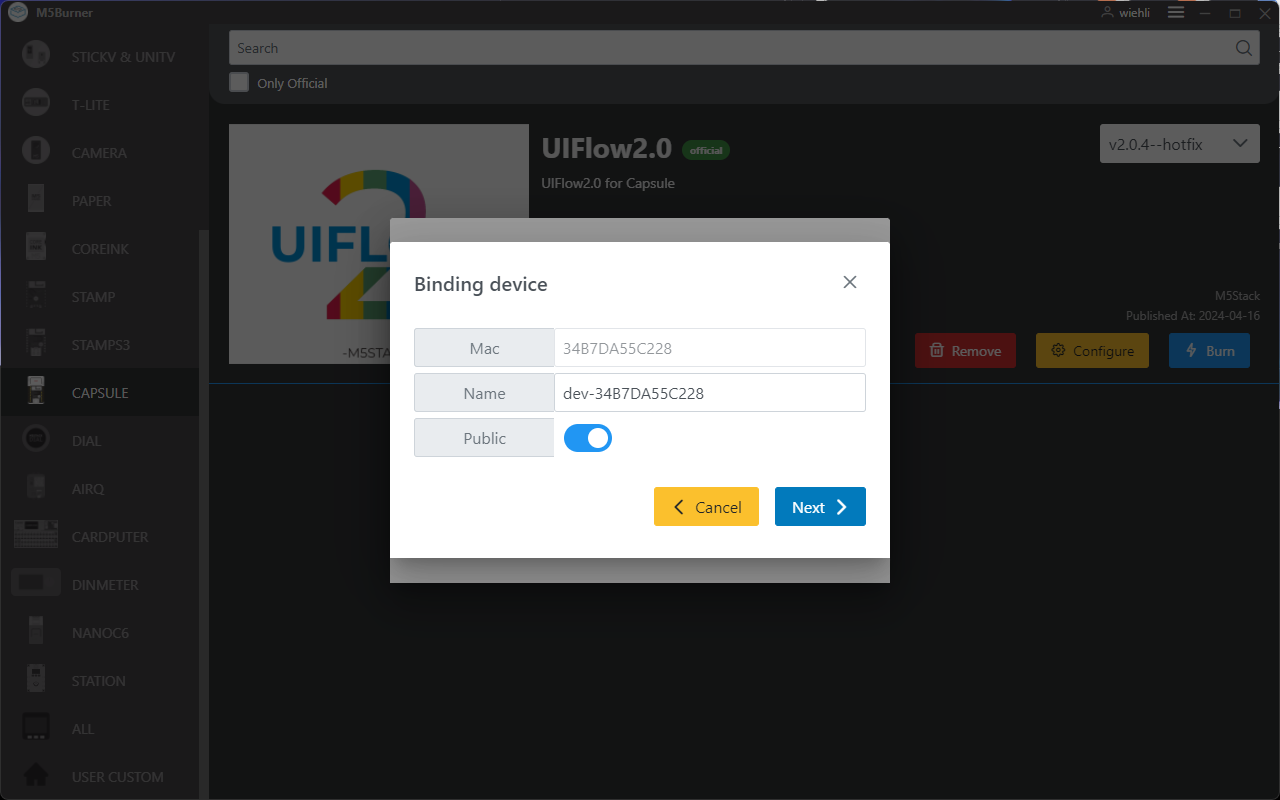
設定情報
- COM: シリアルポート
- BaudRate: シリアル通信のボーレート
- Server: デバイスが接続するサーバーアドレス
- WIFI SSID/WIFI Password: デバイスが接続する Wi-Fi の名称とパスワード
- SNTP サーバー
- SNTP0: アリクラウド NTP サーバー(中国)
- SNTP1: 日本 NTP サーバープール
- SNTP2: グローバルパブリック NTP サーバープール
- Timezone: タイムゾーン設定
- Boot Option
- run main.py directly:main.py を直接実行
- show startup nemu and network setup: 起動画面(NEMU)およびネットワークの表示
- only net work setup: ネットワーク設定のみ
4. デバイス構成の変更
ファームウェアの書き込みが完了すると、デバイスは再起動し、USB 接続を維持します。 M5 Burner を使用して[Configure]オプションをクリックし、修正する必要があるデバイス構成を記入して[next]をクリックします。メモ:書き込みに成功した場合は、デバイスを再起動し、デバイス構成を再変更する必要がある場合は、書き込み構成情報を再変更する必要があります。
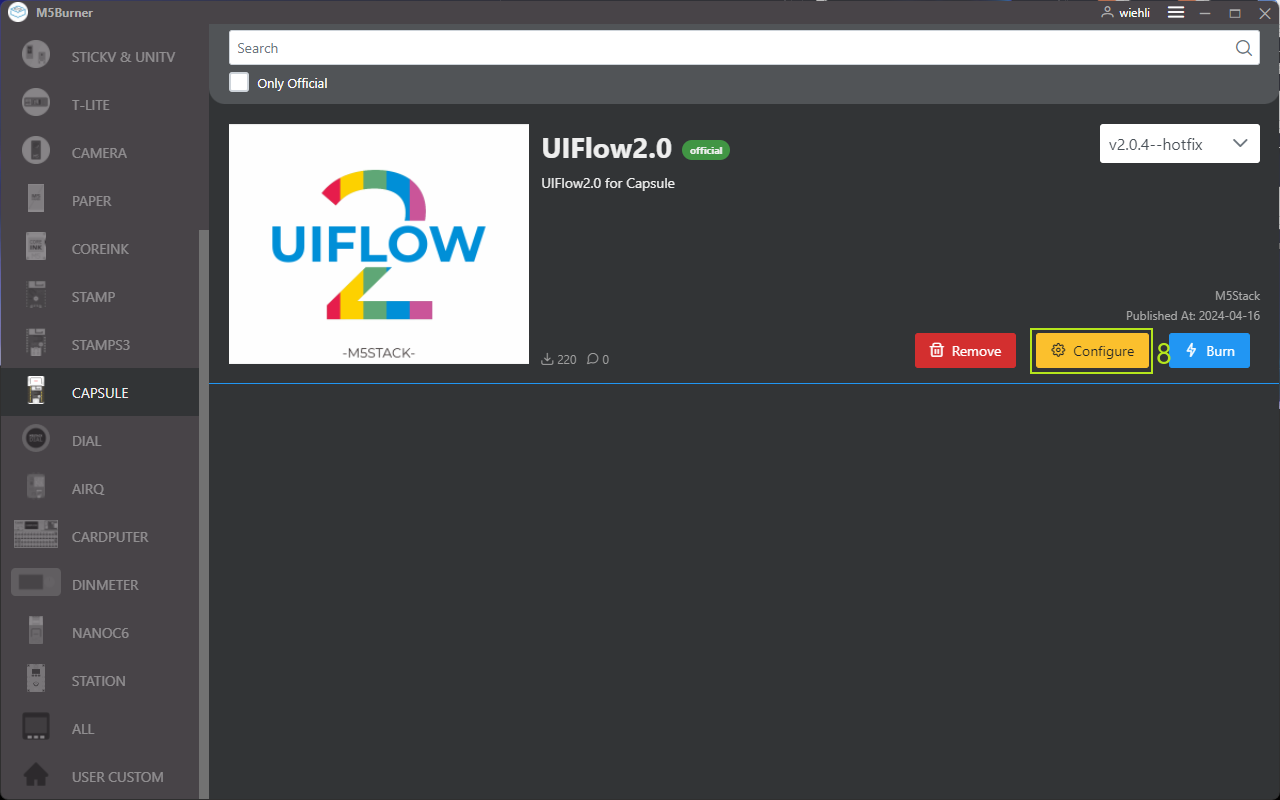

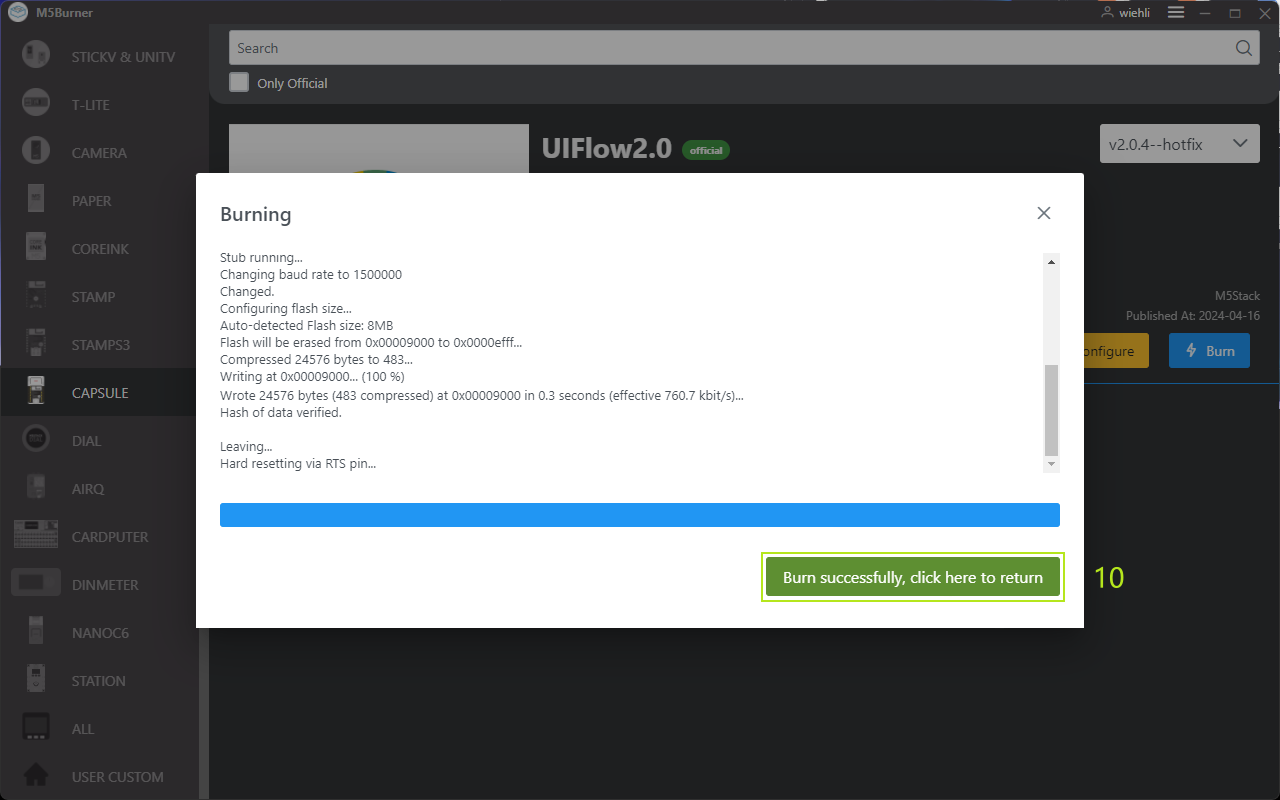
5.UiFlow2 へのログイン
ページ右上のユーザーアイコンをクリックし、UiFlow2 M5 Burner と同じアカウントである必要があり、アカウントのログインに成功した後、このアカウントの下で、接続に成功した有効 Wi-Fi のデバイスは Select Device をクリックすることで見ることができ、デバイスの所有者を交換する必要がある場合は、デバイスとアカウントの関係を解除する必要があります。

WI-FI 方式
Wi-Fi: 書き込みプログラムが構成されていることを確認するには、 M5 Burner 書き込みプログラム Configure に Wi-Fi およびその他の情報を設定する必要があります。
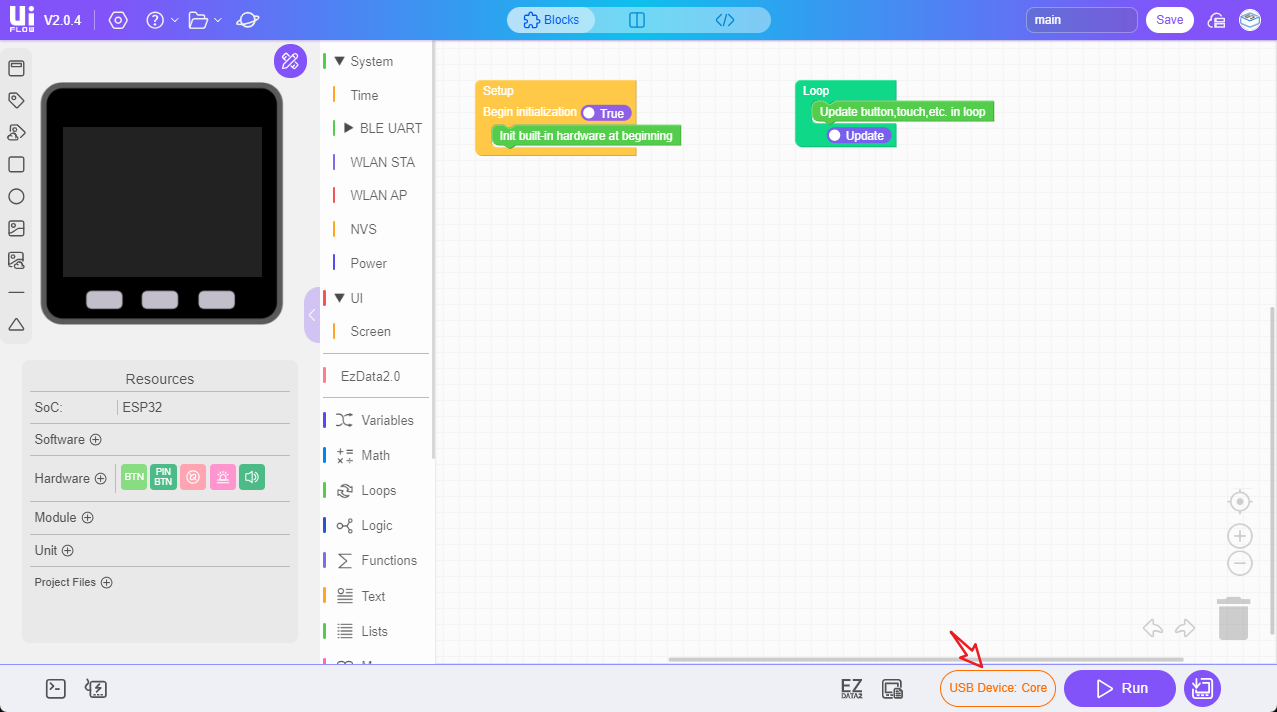
オンラインデバイスを選択します。
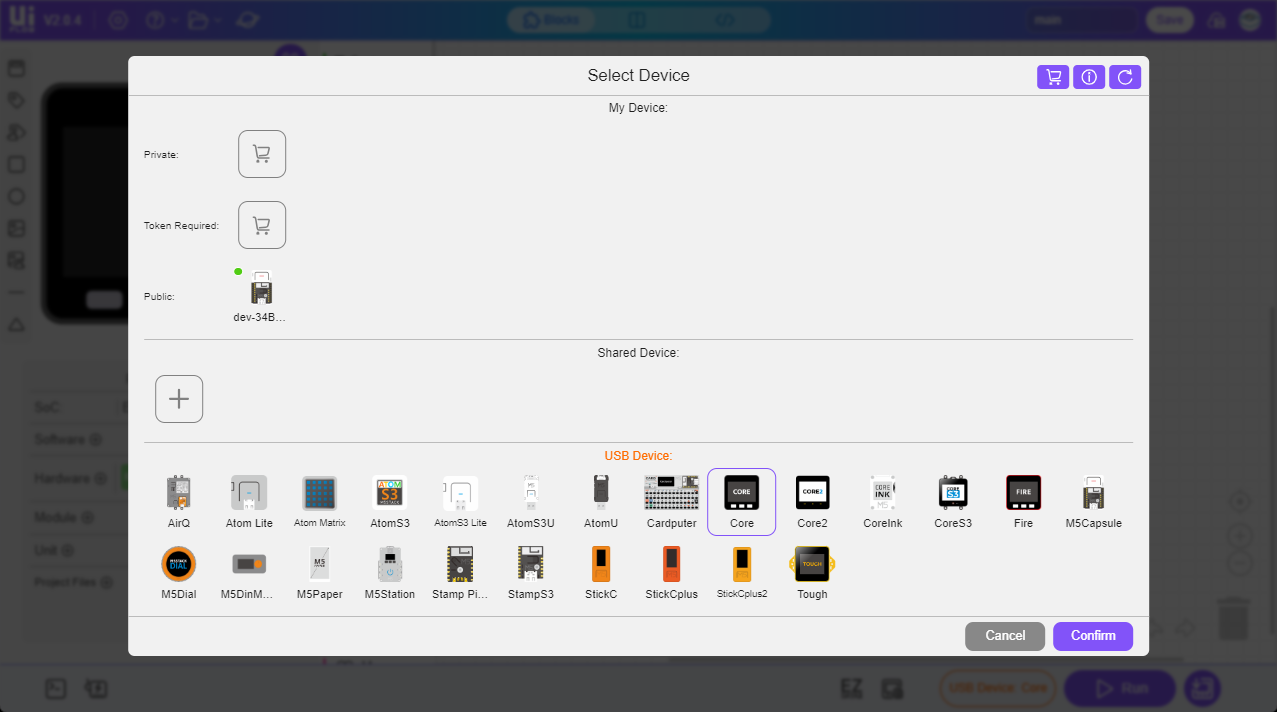
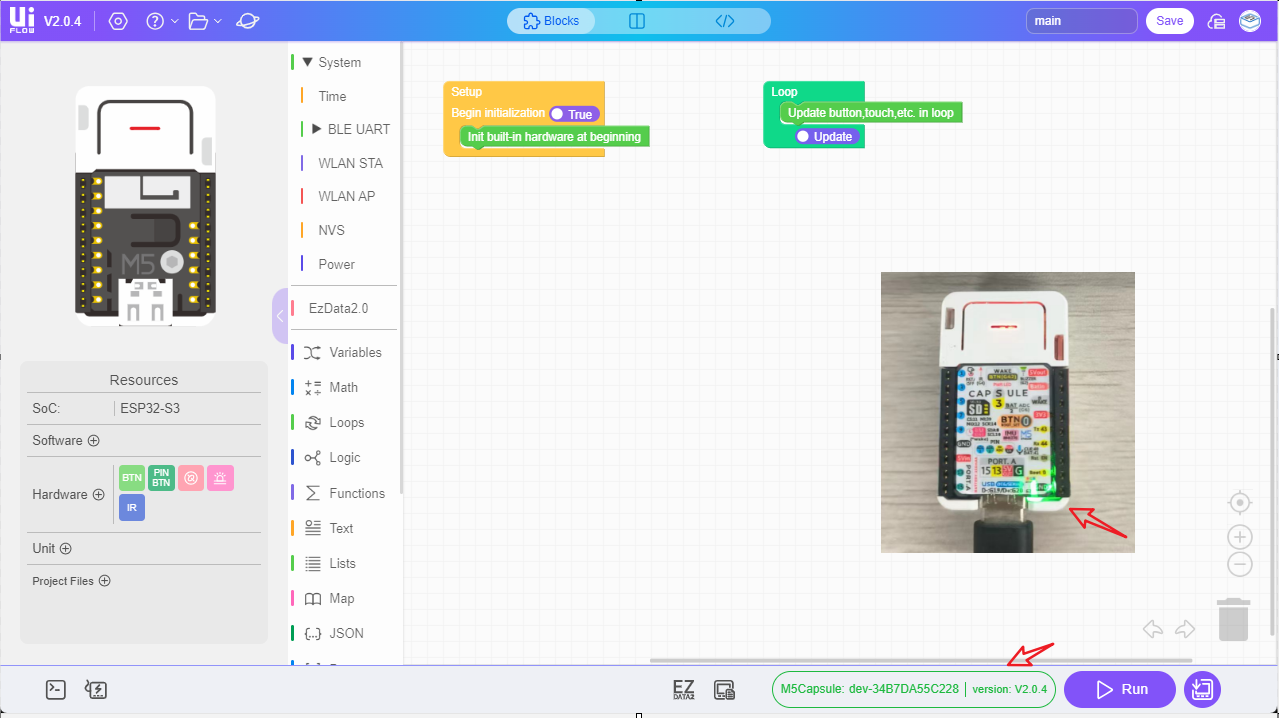
USB モード
USB 接続が必要なデバイスモジュールを選択します
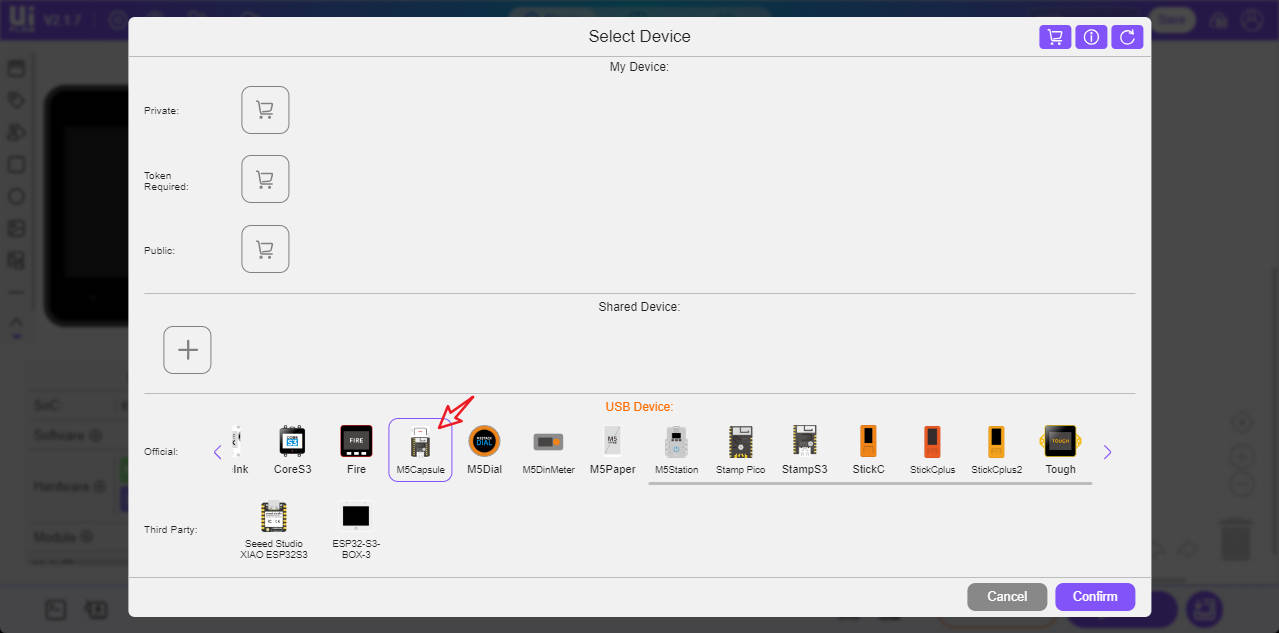
Capsule はパソコンの USB インタフェースに接続し、WebTerminal ボタンをクリックする

弾枠で USB 接続されているデバイスを選択し、選択をクリックして、WebTerminal 画面に Connected to Serial Port が表示されたら!USB 接続が成功したことを示します。
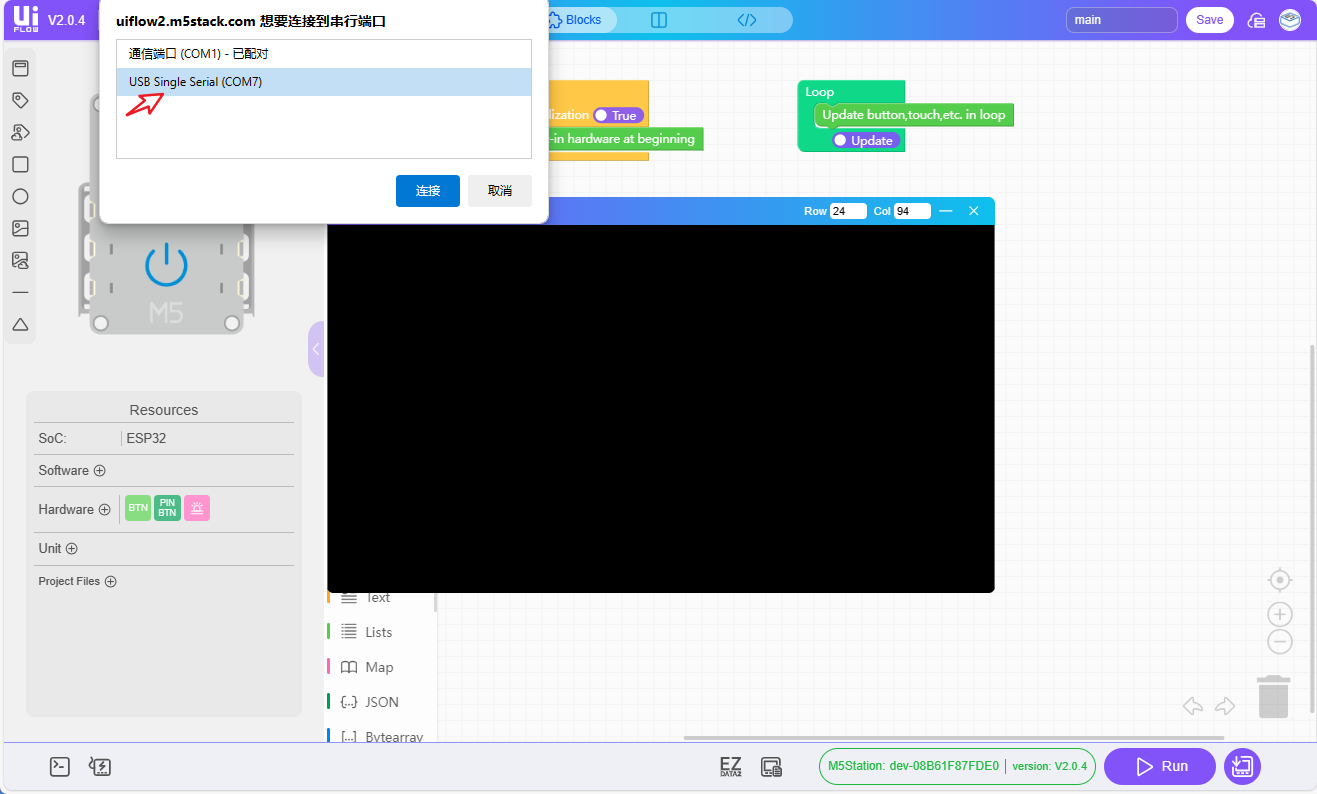
6.RUN
以上の手順を完了すると、UiFlow2 を使用したプログラミングを開始することができます。